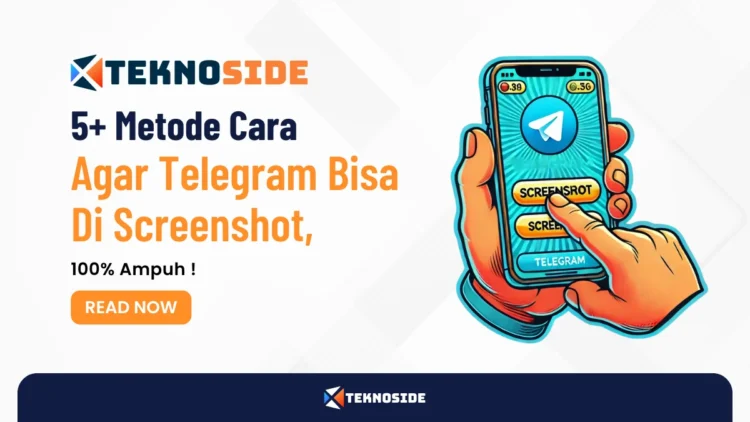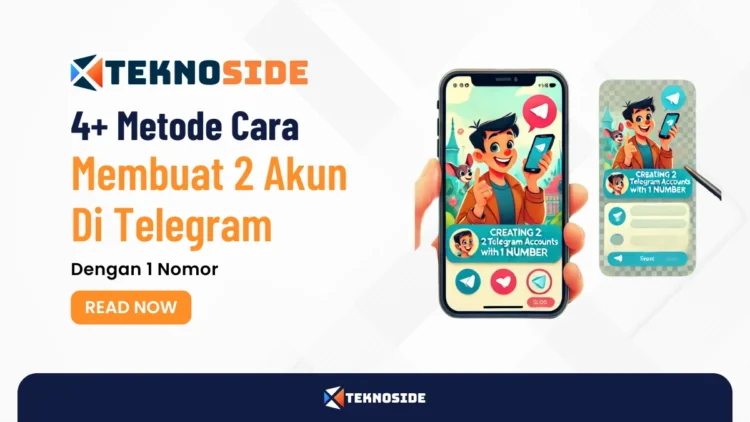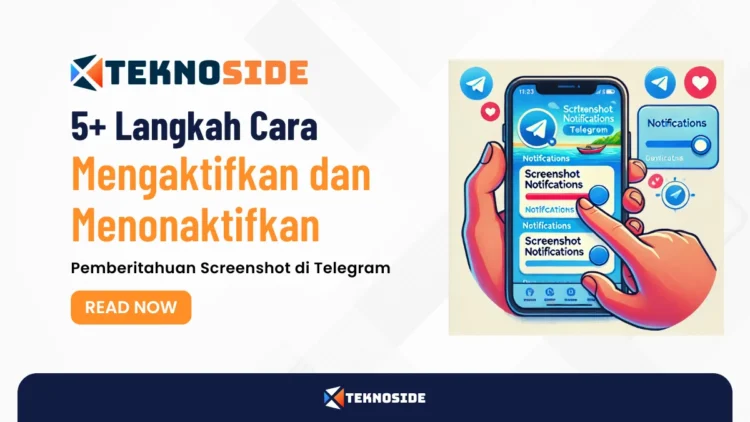Cara Agar Telegram Bisa Di Screenshot – Privasi dan etika dalam komunikasi digital adalah hal yang sangat penting, terutama saat menggunakan aplikasi pesan instan seperti Telegram. Apakah kamu tahu bahwa mengambil screenshot di Telegram, terutama dalam obrolan rahasia, bisa memiliki implikasi besar?
Fitur keamanan Telegram yang canggih, seperti pembatasan screenshot dalam obrolan rahasia, bertujuan melindungi privasi penggunanya.
Namun, banyak dari kita mungkin belum sepenuhnya memahami risiko dan etika yang terkait dengan tindakan ini.
Mengapa ini penting? Karena sekali informasi pribadi atau sensitif tersebar, kamu tidak bisa mengembalikannya.
Artikel ini akan membahas berbagai risiko privasi dan pertimbangan etika dalam mengambil screenshot di Telegram.
Kita akan memahami alasan di balik pembatasan ini, bagaimana cara menjaga privasi pengguna, dan pentingnya mendapatkan izin sebelum berbagi informasi.
Jadi, jika kamu pernah bertanya-tanya tentang keamanan dan etika dalam mengambil screenshot di Telegram, artikel ini untuk kamu.
Poin-Poin yang Akan Dibahas:
- Menjaga privasi pengguna di Telegram
- Menghindari penyebaran informasi tidak sah
- Mencegah pelanggaran privasi
- Perlindungan hak cipta
- Pertimbangan etika saat mengambil screenshot
1. Menggunakan Fitur Screenshot Bawaan Ponsel
Mengambil screenshot di Telegram sering kali menjadi tantangan karena fitur keamanannya, terutama dalam obrolan rahasia.
Namun, ada beberapa cara mudah menggunakan fitur bawaan ponsel Anda. Berikut metode yang bisa Anda coba:
Kombinasi Tombol Fisik
Mengambil screenshot dengan kombinasi tombol fisik adalah cara paling umum dan mudah. Berikut langkah-langkahnya:
- Buka Aplikasi Telegram: Pastikan Anda berada di layar yang ingin diambil screenshot-nya.
- Tekan Tombol Power dan Volume Down Secara Bersamaan: Tahan kedua tombol tersebut beberapa detik hingga layar berkedip atau terdengar suara ‘klik’.
- Cek Galeri: Screenshot otomatis tersimpan di galeri ponsel, biasanya di folder ‘Screenshots’.
Metode ini berlaku untuk sebagian besar ponsel Android dan iOS. Pada beberapa model, kombinasi tombol mungkin berbeda, seperti menggunakan tombol Power dan Home.
Fitur Quick Settings di Android
Untuk pengguna ponsel Android, fitur Quick Settings juga bisa digunakan:
- Tarik Bagian Atas Layar ke Bawah: Buka menu Quick Settings dengan menggeser layar dari atas ke bawah.
- Cari Opsi Screenshot: Temukan dan pilih opsi ‘Screenshot’.
- Ambil Screenshot: Layar akan berkedip menandakan screenshot telah diambil.
- Cek Galeri: Screenshot tersimpan di galeri ponsel.
Fitur Gestur di Ponsel Samsung
Pengguna ponsel Samsung memiliki beberapa metode tambahan tanpa perlu menekan tombol fisik:
- Palm Swipe to Capture: Aktifkan di menu ‘Settings’ > ‘Advanced Features’ > ‘Motions and Gestures’. Setelah diaktifkan, gesekkan telapak tangan dari satu sisi layar ke sisi lainnya untuk mengambil screenshot.
- S Pen (untuk seri tertentu): Jika ponsel Anda dilengkapi dengan S Pen, tarik S Pen dan pilih opsi ‘Screen Write’ dari menu Air Command.
Menggunakan Asisten Pintar
Beberapa ponsel memiliki asisten pintar seperti Google Assistant atau Bixby yang dapat membantu Anda mengambil screenshot dengan perintah suara:
- Google Assistant: Aktifkan Google Assistant dan katakan “Take a screenshot”.
- Bixby (untuk Samsung): Aktifkan Bixby dan katakan “Take a screenshot”.
Menggunakan fitur bawaan ponsel untuk mengambil screenshot di Telegram adalah cara praktis dan mudah.
Meski Telegram memiliki fitur keamanan yang mencegah screenshot dalam beberapa situasi, terutama obrolan rahasia, metode-metode di atas bisa menjadi solusi efektif.
Pastikan Anda selalu menghormati privasi dan etika saat mengambil screenshot, terutama jika berisi informasi sensitif atau pribadi.
2. Alternatif Menggunakan Aplikasi Pihak Ketiga
Mengambil screenshot di Telegram bisa jadi sulit karena fitur keamanan yang mencegah tangkapan layar, terutama di obrolan rahasia.
Namun, beberapa aplikasi pihak ketiga bisa membantu Anda mengatasi pembatasan ini. Berikut beberapa aplikasi yang bisa dicoba:
1. Private Screenshots
Private Screenshots adalah aplikasi populer untuk mengambil screenshot secara rahasia. Aplikasi ini memungkinkan Anda menyimpan tangkapan layar tanpa memberi tahu orang lain. Berikut cara menggunakannya:
- Unduh dan Instal Aplikasi: Dapatkan aplikasi Private Screenshots dari Google Play Store.
- Buka Telegram: Buka obrolan atau channel yang ingin Anda screenshot.
- Aktifkan Mode Presentasi: Aplikasi ini memiliki mode ‘presentasi’ yang memungkinkan Anda mengambil screenshot tanpa terdeteksi.
- Ambil Screenshot: Gunakan tombol di aplikasi untuk mengambil screenshot.
- Cek Direktori Tersembunyi: Tangkapan layar akan disimpan di direktori tersembunyi yang hanya bisa diakses melalui aplikasi ini, menjaga privasi Anda.
Catatan: Aplikasi ini mungkin tidak berfungsi dengan aplikasi yang sangat dilindungi, seperti obrolan rahasia di Telegram, Netflix, atau aplikasi perbankan.
2. Enhancer for Telegram™
Enhancer for Telegram™ adalah ekstensi browser yang meningkatkan fungsionalitas Telegram Web. Berikut cara menggunakannya:
- Instal Ekstensi: Tambahkan Enhancer for Telegram™ ke browser Anda melalui Chrome Web Store.
- Buka Telegram Web: Masuk ke akun Telegram melalui Telegram Web.
- Gunakan Fitur Ekstensi: Manfaatkan fitur tambahan dari ekstensi ini untuk mengelola obrolan dan konten.
- Ambil Screenshot: Gunakan fitur screenshot bawaan browser atau aplikasi pihak ketiga lainnya untuk mengambil tangkapan layar dari Telegram Web.
3. Aplikasi Perekam Layar
Jika aplikasi screenshot tidak berhasil, coba gunakan aplikasi perekam layar. Aplikasi ini memungkinkan Anda merekam aktivitas layar dan kemudian mengambil screenshot dari rekaman tersebut. Berikut langkah-langkahnya:
- Unduh Aplikasi Perekam Layar: Instal aplikasi seperti AZ Screen Recorder atau DU Recorder dari Google Play Store.
- Mulai Merekam: Buka aplikasi perekam layar dan mulai merekam layar ponsel.
- Buka Telegram: Navigasikan ke obrolan atau channel yang ingin Anda screenshot.
- Hentikan Rekaman: Setelah selesai, hentikan rekaman dan simpan video.
- Ambil Screenshot dari Video: Gunakan fitur editor video dalam aplikasi untuk mengambil screenshot dari rekaman layar.
Menggunakan aplikasi pihak ketiga bisa menjadi solusi efektif untuk mengambil screenshot di Telegram jika fitur bawaan ponsel tidak berfungsi.
Pastikan Anda mempertimbangkan privasi dan etika saat mengambil screenshot, terutama jika berisi informasi sensitif atau pribadi.
Selalu unduh aplikasi dari sumber terpercaya dan baca ulasan pengguna sebelum menggunakannya.
3. Menggunakan Telegram Web untuk Screenshot
Mengambil screenshot di Telegram bisa jadi sulit, terutama di obrolan rahasia dengan fitur keamanan tambahan.
Salah satu cara untuk mengatasi ini adalah dengan menggunakan Telegram Web. Berikut langkah-langkahnya:
1. Membuka Telegram Web
- Buka Browser: Gunakan browser favorit seperti Google Chrome, Mozilla Firefox, atau Microsoft Edge.
- Kunjungi Situs Telegram Web: Akses web.telegram.org.
- Login ke Akun Anda: Masukkan nomor telepon yang terdaftar di Telegram dan verifikasi dengan kode OTP yang dikirimkan ke ponsel Anda.
Setelah login, Anda akan melihat daftar obrolan dan channel seperti di aplikasi Telegram pada ponsel. Langkah-langkahnya:
- Pilih Obrolan atau Channel: Klik pada obrolan atau channel yang ingin diambil screenshot-nya.
- Sesuaikan Tampilan: Pastikan tampilan layar sudah sesuai dengan bagian yang ingin diambil screenshot-nya.
3. Mengambil Screenshot Menggunakan Fitur Browser
Browser modern memiliki fitur bawaan untuk mengambil screenshot dengan mudah. Berikut beberapa metode yang bisa digunakan:
Menggunakan Fitur Screenshot Bawaan Browser
Google Chrome:
- Tekan Ctrl + Shift + I: Membuka Developer Tools.
- Tekan Ctrl + Shift + P: Ketik “screenshot” dan pilih opsi “Capture full size screenshot” atau “Capture screenshot” sesuai kebutuhan.
Mozilla Firefox:
- Tekan Ctrl + Shift + S: Membuka alat screenshot bawaan Firefox.
- Pilih Area yang Diinginkan: Pilih untuk mengambil screenshot seluruh halaman atau bagian tertentu.
Microsoft Edge:
- Tekan Ctrl + Shift + S: Membuka alat Snipping Tool bawaan Edge.
- Pilih Area yang Diinginkan: Pilih untuk mengambil screenshot seluruh halaman atau bagian tertentu.
Menggunakan Ekstensi Browser
Jika memerlukan fitur tambahan, gunakan ekstensi browser seperti Lightshot atau Awesome Screenshot. Caranya:
- Instal Ekstensi: Tambahkan ekstensi dari Chrome Web Store atau Firefox Add-ons.
- Aktifkan Ekstensi: Klik ikon ekstensi di toolbar browser.
- Ambil Screenshot: Pilih area yang ingin diambil screenshot dan simpan hasilnya.
Keuntungan Menggunakan Telegram Web
- Kemudahan Akses: Bisa mengakses Telegram dari berbagai perangkat tanpa perlu aplikasi tambahan.
- Fleksibilitas: Browser modern memiliki alat dan ekstensi yang memudahkan pengambilan screenshot.
- Keamanan: Tetap aman dengan login melalui browser yang terpercaya.
Menggunakan Telegram Web adalah solusi praktis untuk mengambil screenshot, terutama jika aplikasi Telegram di ponsel mengalami kendala.
Dengan langkah-langkah di atas, Anda bisa dengan mudah mengabadikan momen penting di Telegram tanpa melanggar kebijakan aplikasi atau privasi orang lain.
Pastikan selalu mempertimbangkan etika dan privasi saat mengambil screenshot, terutama jika berisi informasi sensitif atau pribadi.
4. Menonaktifkan Mode Rahasia di Telegram
Mode Rahasia atau Secret Chat di Telegram adalah fitur keamanan yang memungkinkan pengguna mengirim pesan dengan enkripsi ujung ke ujung dan opsi penghancuran otomatis.
Fitur ini menjaga privasi dan keamanan percakapan. Namun, terkadang pengguna ingin menonaktifkan Mode Rahasia untuk kemudahan berbagi informasi atau mengambil screenshot.
Berikut langkah-langkah menonaktifkan Mode Rahasia di Telegram:
Memahami Mode Rahasia di Telegram
Mode Rahasia memiliki beberapa fitur penting:
- Enkripsi Ujung ke Ujung: Pesan hanya bisa dibaca oleh pengirim dan penerima.
- Penghancuran Otomatis: Pesan bisa diatur untuk terhapus otomatis setelah waktu tertentu.
- Tidak Bisa Diambil Screenshot: Telegram mencegah pengambilan screenshot di obrolan rahasia untuk menjaga privasi.
Cara Menonaktifkan Mode Rahasia
Untuk menonaktifkan Mode Rahasia, Anda perlu menghapus obrolan rahasia yang sedang berlangsung. Berikut caranya:
- Buka Aplikasi Telegram: Masuk ke akun Telegram Anda.
- Pilih Obrolan Rahasia: Buka obrolan rahasia yang ingin dinonaktifkan.
- Akses Menu Pengaturan Obrolan: Ketuk ikon tiga titik vertikal di sudut kanan atas.
- Hapus Obrolan Rahasia: Pilih opsi “Delete Chat” atau “Hapus Obrolan” dan konfirmasi penghapusan.
Setelah langkah-langkah ini, obrolan rahasia akan dihapus dan Anda tidak lagi berada dalam Mode Rahasia dengan kontak tersebut.
Menggunakan Obrolan Biasa
Setelah menonaktifkan Mode Rahasia, Anda bisa melanjutkan percakapan dalam obrolan biasa. Caranya:
- Buka Aplikasi Telegram: Masuk ke akun Telegram Anda.
- Pilih Kontak: Cari dan pilih kontak yang ingin diajak bicara.
- Mulai Obrolan: Ketuk nama kontak untuk membuka jendela obrolan biasa.
- Kirim Pesan: Mulailah mengirim pesan tanpa pembatasan Mode Rahasia.
Keuntungan dan Kerugian Menonaktifkan Mode Rahasia
Keuntungan:
- Kemudahan Berbagi Informasi: Bisa mengambil screenshot dan berbagi informasi tanpa batasan.
- Akses Lebih Mudah: Tidak perlu menunggu kontak online untuk memulai percakapan.
Kerugian:
- Kehilangan Keamanan Tambahan: Pesan tidak lagi dienkripsi ujung ke ujung dan tidak memiliki opsi penghancuran otomatis.
- Risiko Privasi: Pesan bisa diambil screenshot dan dibagikan tanpa pemberitahuan.
Pertimbangan Etika dan Privasi
Menonaktifkan Mode Rahasia memang memudahkan, tapi penting untuk mempertimbangkan etika dan privasi. Berikut beberapa tips:
- Hindari Mengambil Screenshot Tanpa Izin: Minta izin sebelum mengambil screenshot dari percakapan.
- Jaga Kerahasiaan Informasi Sensitif: Hindari berbagi informasi sensitif atau pribadi dalam obrolan biasa.
Menonaktifkan Mode Rahasia di Telegram memudahkan berbagi informasi dan mengambil screenshot. Namun, penting untuk memahami risiko privasi dan keamanan.
Dengan mengikuti langkah-langkah di atas, Anda bisa menonaktifkan Mode Rahasia dan melanjutkan percakapan dalam obrolan biasa.
Selalu pertimbangkan etika dan privasi saat berkomunikasi di platform digital.
5. Menggunakan Ponsel Lain untuk Foto
Mengambil screenshot di Telegram, terutama di obrolan rahasia, bisa jadi tantangan karena fitur keamanannya. Salah satu solusi sederhana adalah menggunakan ponsel lain untuk mengambil foto layar.
Metode ini tidak memerlukan aplikasi tambahan dan sangat mudah dilakukan. Berikut langkah-langkah dan keuntungannya.
Persiapan Perangkat
Sebelum mulai, pastikan Anda memiliki dua perangkat: satu untuk membuka aplikasi Telegram dan satu lagi untuk mengambil foto. Berikut langkah-langkah persiapannya:
- Perangkat Utama: Buka aplikasi Telegram di perangkat utama dan navigasikan ke obrolan atau pesan yang ingin diambil screenshot-nya.
- Perangkat Kedua: Siapkan perangkat kedua dengan kamera yang berfungsi baik.
Mengambil Foto Layar
Setelah perangkat siap, ikuti langkah-langkah ini untuk mengambil foto layar:
- Atur Tampilan Layar: Pastikan layar perangkat utama menampilkan bagian obrolan atau pesan yang ingin difoto.
- Posisikan Perangkat Kedua: Pegang perangkat kedua dengan stabil dan arahkan kameranya ke layar perangkat utama.
- Ambil Foto: Tekan tombol kamera pada perangkat kedua untuk mengambil foto layar perangkat utama.
Tips untuk Hasil Foto yang Lebih Baik
Untuk mendapatkan hasil foto yang jelas dan berkualitas, perhatikan tips berikut:
- Pencahayaan yang Cukup: Pastikan ruangan memiliki pencahayaan yang cukup agar foto tidak gelap atau buram.
- Stabilkan Perangkat: Gunakan tripod atau letakkan perangkat kedua pada permukaan yang stabil untuk menghindari gambar yang goyang.
- Fokus Kamera: Pastikan kamera perangkat kedua fokus pada layar perangkat utama untuk mendapatkan gambar yang tajam.
Keuntungan Menggunakan Ponsel Lain
Menggunakan ponsel lain untuk mengambil foto layar memiliki beberapa keuntungan:
- Mengatasi Pembatasan Screenshot: Metode ini efektif untuk mengatasi pembatasan screenshot di obrolan rahasia Telegram.
- Tidak Memerlukan Aplikasi Tambahan: Anda tidak perlu mengunduh atau menginstal aplikasi pihak ketiga.
- Mudah dan Cepat: Prosesnya sederhana dan dapat dilakukan dengan cepat tanpa konfigurasi tambahan.
Pertimbangan Etika dan Privasi
Meskipun metode ini efektif, penting untuk selalu mempertimbangkan etika dan privasi saat mengambil foto layar. Berikut beberapa hal yang perlu diperhatikan:
- Dapatkan Izin: Selalu minta izin dari pihak yang terlibat dalam obrolan sebelum mengambil foto layar, terutama jika berisi informasi pribadi atau sensitif.
- Jaga Kerahasiaan: Hindari membagikan foto layar tanpa izin dan pastikan informasi yang diambil tidak disalahgunakan.
Menggunakan ponsel lain untuk mengambil foto layar di Telegram adalah solusi praktis yang dapat mengatasi pembatasan screenshot, terutama dalam obrolan rahasia.
Dengan mengikuti langkah-langkah di atas dan mempertimbangkan tips untuk hasil foto yang lebih baik, Anda dapat dengan mudah mengabadikan momen penting di Telegram.
Namun, selalu ingat untuk menghormati privasi dan etika dalam setiap tindakan.
Risiko Privasi dan Etika Mengambil Screenshot di Telegram
Mengambil screenshot di Telegram, terutama dalam obrolan rahasia, memiliki implikasi privasi dan etika yang signifikan.
Telegram dirancang dengan berbagai fitur keamanan untuk melindungi privasi pengguna, termasuk pembatasan pengambilan screenshot dalam obrolan rahasia.
Berikut adalah beberapa risiko privasi dan pertimbangan etika yang perlu diperhatikan saat mengambil screenshot di Telegram.
1. Menjaga Privasi Pengguna
Telegram membatasi pengambilan screenshot untuk menjaga privasi pengguna. Di era digital ini, privasi menjadi sangat berharga.
Dengan melarang screenshot, Telegram melindungi pengguna dari kemungkinan penyalahgunaan informasi pribadi atau rahasia oleh pihak lain.
2. Menghindari Penyebaran Informasi Tidak Sah
Telegram berperan dalam membatasi penyebaran informasi yang tidak sah dengan melarang pengambilan screenshot.
Di zaman di mana hoaks dan berita palsu semakin banyak tersebar, fitur ini membantu meminimalkan potensi penyebaran informasi yang salah atau merugikan.
Ini membantu membangun dunia digital yang lebih terpercaya dan aman bagi penggunanya.
3. Menghindari Pelanggaran Privasi
Larangan screenshot di Telegram juga membantu mencegah pelanggaran privasi.
Dengan membatasi kemampuan untuk mengambil gambar atau tangkapan layar, Telegram mengurangi risiko pengguna yang kurang bertanggung jawab atau jahil.
Ini penting untuk menjaga integritas komunikasi antara pengguna dan mencegah penyalahgunaan data pribadi.
4. Perlindungan Hak Cipta
Telegram mungkin melarang screenshot untuk melindungi hak cipta pengguna.
Beberapa pengguna mungkin berbagi konten yang dilindungi hak cipta melalui aplikasi ini, dan melarang screenshot dapat membantu mengurangi risiko pelanggaran hak cipta.
Dengan demikian, Telegram mendukung dan memastikan kepatuhan terhadap hak cipta.
5. Pertimbangan Etika dalam Mengambil Screenshot
Mengambil screenshot tanpa izin, terutama dalam obrolan rahasia, bisa dianggap sebagai pelanggaran etika. Beberapa pertimbangan etika yang perlu diperhatikan:
- Dapatkan Izin: Selalu minta izin dari pihak yang terlibat dalam obrolan sebelum mengambil screenshot, terutama jika berisi informasi pribadi atau sensitif.
- Jaga Kerahasiaan: Hindari membagikan screenshot tanpa izin dan pastikan informasi yang diambil tidak disalahgunakan.
- Pertimbangkan Konteks: Pikirkan konteks dan potensi dampak dari pengambilan screenshot terhadap pihak lain. Mengambil screenshot dalam obrolan rahasia tanpa izin dapat merusak kepercayaan dan hubungan antar pengguna.
Mengambil screenshot di Telegram, terutama dalam obrolan rahasia, memiliki risiko privasi dan etika yang signifikan.
Telegram menerapkan pembatasan ini untuk melindungi pengguna dan memastikan keamanan informasi pribadi.
Penting bagi pengguna untuk selalu mempertimbangkan privasi dan etika saat mengambil screenshot, serta menghormati kebijakan dan fitur keamanan yang telah diterapkan oleh Telegram.
Dengan demikian, kita dapat menjaga integritas dan kepercayaan dalam komunikasi digital.
Kesimpulan
Mengambil screenshot di Telegram, terutama dalam obrolan rahasia, memang membawa risiko privasi dan etika yang signifikan. Pembatasan ini ada untuk melindungi pengguna dan menjaga keamanan informasi pribadi.
Dalam artikel ini, kita telah membahas pentingnya menjaga privasi pengguna, menghindari penyebaran informasi tidak sah, mencegah pelanggaran privasi, serta perlindungan hak cipta.
Selalu ingat untuk mempertimbangkan etika dan privasi saat mengambil screenshot. Jangan lupa untuk selalu meminta izin dan menjaga kerahasiaan informasi sensitif.
Terima kasih telah membaca artikel ini, dan pastikan untuk memeriksa artikel menarik lainnya di TeknoSIDE.id. Tetap aman dan bijak dalam menggunakan teknologi!
FAQ
Apa itu Mode Rahasia di Telegram?
Mode Rahasia di Telegram adalah fitur yang menyediakan enkripsi ujung ke ujung dan opsi penghancuran otomatis untuk menjaga privasi percakapan.
Bagaimana cara meminta izin sebelum mengambil screenshot?
Sebelum mengambil screenshot, kirim pesan kepada pihak yang terlibat dalam obrolan dan jelaskan alasan kamu ingin mengambil screenshot, lalu minta persetujuan mereka.
Apa yang harus dilakukan jika informasi pribadi tersebar?
Segera hubungi pihak yang terlibat, jelaskan situasinya, dan minta mereka untuk menghapus informasi tersebut. Juga, laporkan kejadian ini ke Telegram jika perlu.
Apakah ada alternatif lain selain mengambil screenshot di Telegram?
Ya, kamu bisa menggunakan catatan manual atau mencatat informasi penting secara tertulis jika tidak memungkinkan mengambil screenshot.
Apakah penggunaan aplikasi pihak ketiga untuk mengambil screenshot aman?
Menggunakan aplikasi pihak ketiga bisa berisiko karena mungkin melibatkan akses ke data pribadi. Selalu teliti dan pastikan aplikasi tersebut aman dan tepercaya sebelum digunakan.