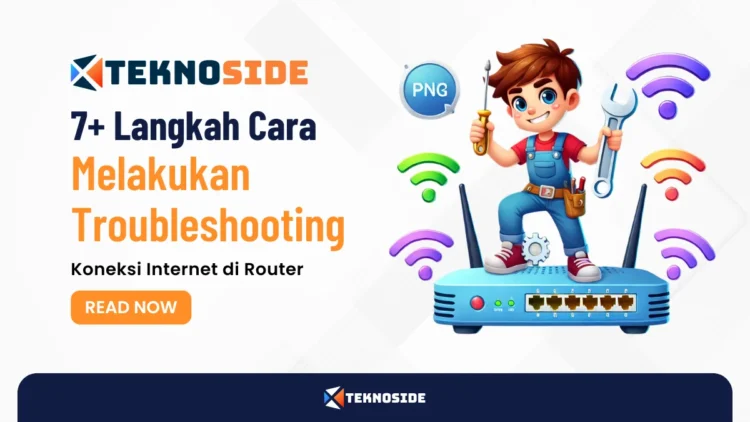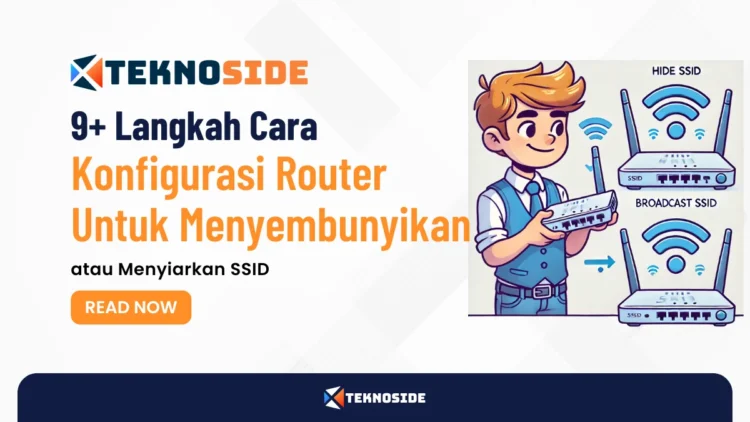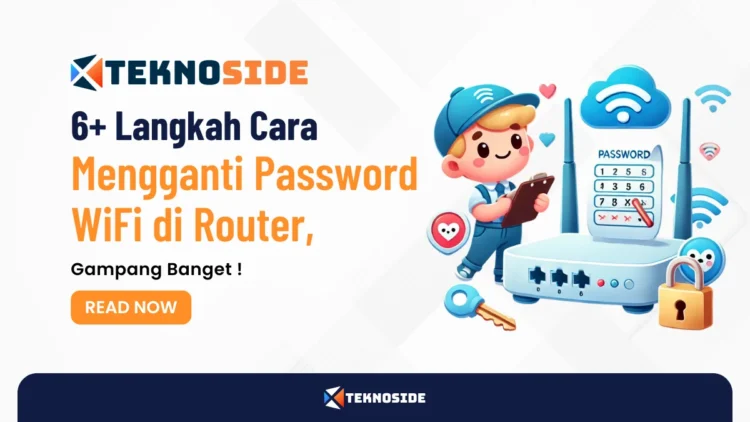Cara melakukan troubleshooting koneksi internet di router – Kamu pernah mengalami masalah koneksi internet yang bikin pusing? Kadang, semua kabel sudah tersambung, tapi internet tetap lemot atau bahkan putus-putus. Nah, kali ini kita bakal bahas tentang cara memperbaiki masalah DNS dan gateway.
Kamu mungkin bertanya-tanya, kenapa topik ini penting? Sederhana saja, karena DNS dan gateway adalah dua komponen kunci yang memastikan internet di rumah atau kantormu berjalan lancar.
Kalau ada masalah di salah satu dari mereka, semua bisa kacau.
Artikel ini akan memberikan panduan lengkap untuk mengatasi masalah DNS dan gateway dengan cara yang mudah dimengerti dan bisa kamu lakukan sendiri.
Kita akan bahas cara flush DNS cache, mengganti server DNS, restart router dan modem, hingga memeriksa dan mengatur ulang pengaturan gateway di router kamu.
Tujuannya? Biar kamu nggak perlu lagi panik atau bingung kalau tiba-tiba internet mati.
Dengan pengetahuan ini, kamu bisa jadi ‘tech support’ dadakan buat diri sendiri atau bahkan teman-temanmu!
Panduan Cepat Troubleshooting Koneksi Internet di Router
Mengalami masalah koneksi internet bisa sangat mengganggu, terutama jika tidak tahu harus mulai dari mana.
Berikut panduan cepat untuk membantu Anda melakukan troubleshooting koneksi internet di router dengan langkah-langkah mudah.
1. Periksa Koneksi Fisik
Langkah pertama adalah memastikan semua kabel dan koneksi fisik terhubung dengan benar. Berikut hal-hal yang perlu diperiksa:
- Kabel Power: Pastikan kabel power router terhubung dengan baik ke sumber listrik.
- Kabel Ethernet: Jika menggunakan koneksi kabel, pastikan kabel Ethernet terhubung dengan baik antara router dan modem, serta antara router dan komputer.
- Lampu Indikator: Periksa lampu indikator pada router. Lampu yang berkedip atau tidak menyala bisa menunjukkan adanya masalah.
2. Restart Router dan Modem
Seringkali, masalah koneksi internet dapat diselesaikan dengan me-restart router dan modem. Caranya:
- Matikan Router dan Modem: Cabut kabel power dari kedua perangkat.
- Tunggu 30 Detik: Biarkan perangkat mati selama sekitar 30 detik.
- Nyalakan Kembali Modem: Sambungkan kembali kabel power modem dan tunggu hingga semua lampu indikator menyala.
- Nyalakan Kembali Router: Sambungkan kembali kabel power router dan tunggu hingga semua lampu indikator menyala.
3. Periksa Pengaturan Dasar Router
Masuk ke halaman konfigurasi router untuk memeriksa pengaturan dasar. Caranya:
- Akses Halaman Konfigurasi: Buka browser dan ketik alamat IP router (biasanya 192.168.0.1 atau 192.168.1.1).
- Login: Masukkan username dan password (biasanya ‘admin’ untuk keduanya jika belum diubah).
- Periksa Pengaturan Dasar: Pastikan SSID (nama jaringan), password Wi-Fi, dan pengaturan keamanan sudah benar.
4. Gunakan Network Troubleshooter
Jika masalah masih berlanjut, gunakan fitur Network Troubleshooter di Windows. Caranya:
- Buka Network Troubleshooter: Klik kanan ikon Wi-Fi di taskbar dan pilih “Troubleshoot problems”.
- Ikuti Petunjuk: Ikuti petunjuk di layar untuk menyelesaikan masalah yang terdeteksi.
5. Periksa Firmware Router
Pastikan firmware router diperbarui ke versi terbaru. Firmware yang usang dapat menyebabkan berbagai masalah koneksi. Caranya:
- Akses Halaman Konfigurasi: Masuk ke halaman konfigurasi router.
- Periksa Pembaruan Firmware: Cari opsi untuk memeriksa pembaruan firmware dan ikuti petunjuk untuk memperbarui jika ada versi terbaru.
6. Atur Ulang Pengaturan Jaringan
Jika semua langkah di atas tidak berhasil, coba atur ulang pengaturan jaringan. Caranya:
- Reset Pengaturan Jaringan: Di halaman konfigurasi router, cari opsi untuk mengatur ulang pengaturan jaringan ke default pabrik.
- Konfigurasi Ulang Router: Setelah reset, ikuti panduan Quick Internet Setup untuk mengatur ulang router.
7. Hubungi Penyedia Layanan Internet (ISP)
Jika semua langkah di atas tidak berhasil, mungkin masalahnya ada pada penyedia layanan internet Anda. Hubungi ISP untuk mendapatkan bantuan lebih lanjut.
Memeriksa Koneksi Fisik dan Pengaturan Dasar Router
Mengalami masalah koneksi internet bisa sangat mengganggu. Salah satu langkah awal penting dalam troubleshooting adalah memeriksa koneksi fisik dan pengaturan dasar router. Berikut panduan lengkapnya.
Periksa Koneksi Fisik
Kabel Power
- Pastikan Terhubung dengan Baik: Periksa apakah kabel power router terhubung dengan baik ke sumber listrik. Kabel yang longgar atau tidak terhubung dengan benar bisa membuat router tidak menyala atau bekerja dengan baik.
- Periksa Adaptor: Pastikan adaptor daya sesuai dengan spesifikasi router. Adaptor yang tidak sesuai bisa menyebabkan masalah daya.
Kabel Ethernet
- Periksa Koneksi: Pastikan kabel Ethernet terhubung dengan baik antara router dan modem, serta antara router dan komputer atau perangkat lainnya. Kabel yang longgar atau rusak bisa menyebabkan koneksi internet terputus.
- Ganti Kabel jika Perlu: Jika mencurigai kabel Ethernet rusak, coba ganti dengan kabel baru atau yang sudah terbukti berfungsi.
Lampu Indikator
- Periksa Status Lampu: Router biasanya memiliki beberapa lampu indikator yang menunjukkan status koneksi. Periksa apakah lampu power, internet, dan LAN menyala dengan benar. Lampu yang berkedip atau tidak menyala bisa menunjukkan adanya masalah.
- Interpretasi Lampu: Setiap router memiliki pola lampu indikator yang berbeda. Baca manual router untuk memahami arti dari setiap lampu indikator tersebut.
Restart Router dan Modem
Matikan Router dan Modem
- Cabut Kabel Power: Cabut kabel power dari router dan modem. Ini akan mematikan kedua perangkat dan menghapus sementara semua pengaturan sementara yang mungkin menyebabkan masalah.
- Tunggu 30 Detik: Biarkan perangkat mati selama sekitar 30 detik. Ini memberi waktu untuk semua komponen internal mati dan reset.
Nyalakan Kembali Modem dan Router
- Sambungkan Kembali Modem: Sambungkan kembali kabel power modem dan tunggu hingga semua lampu indikator menyala dengan stabil.
- Sambungkan Kembali Router: Sambungkan kembali kabel power router dan tunggu hingga semua lampu indikator menyala dengan stabil. Biasanya, ini memerlukan beberapa menit.
Periksa Pengaturan Dasar Router
Akses Halaman Konfigurasi
- Buka Browser: Buka browser di perangkat dan ketik alamat IP router di bilah alamat. Alamat IP default biasanya 192.168.0.1 atau 192.168.1.1.
- Login: Masukkan username dan password untuk mengakses halaman konfigurasi router. Jika belum pernah mengubahnya, username dan password default biasanya ‘admin’ untuk keduanya.
Periksa Pengaturan Dasar
- SSID (Nama Jaringan): Pastikan SSID atau nama jaringan Wi-Fi sudah benar dan sesuai dengan yang diinginkan. SSID yang salah bisa membuat perangkat tidak dapat menemukan jaringan.
- Password Wi-Fi: Pastikan password Wi-Fi sudah benar dan sesuai dengan yang ditetapkan. Jika perlu, ubah password untuk memastikan keamanan jaringan.
- Pengaturan Keamanan: Periksa pengaturan keamanan jaringan. Pastikan menggunakan enkripsi yang kuat seperti WPA2 atau WPA3 untuk melindungi jaringan dari akses yang tidak sah.
Gunakan Network Troubleshooter
Network Troubleshooter di Windows
- Buka Network Troubleshooter: Klik kanan ikon Wi-Fi di taskbar dan pilih “Troubleshoot problems”.
- Ikuti Petunjuk: Ikuti petunjuk di layar untuk menyelesaikan masalah yang terdeteksi. Network Troubleshooter akan mencoba mendeteksi dan memperbaiki masalah koneksi secara otomatis.
Periksa Firmware Router
Perbarui Firmware Router
- Akses Halaman Konfigurasi: Masuk ke halaman konfigurasi router.
- Periksa Pembaruan Firmware: Cari opsi untuk memeriksa pembaruan firmware dan ikuti petunjuk untuk memperbarui jika ada versi terbaru. Firmware yang usang bisa menyebabkan berbagai masalah koneksi.
Atur Ulang Pengaturan Jaringan
Reset Pengaturan Jaringan
- Reset ke Default Pabrik: Di halaman konfigurasi router, cari opsi untuk mengatur ulang pengaturan jaringan ke default pabrik. Ini akan menghapus semua pengaturan yang mungkin menyebabkan masalah.
- Konfigurasi Ulang Router: Setelah reset, ikuti panduan Quick Internet Setup untuk mengatur ulang router sesuai kebutuhan.
Dengan mengikuti langkah-langkah di atas, Anda bisa memastikan bahwa koneksi fisik dan pengaturan dasar router sudah benar dan berfungsi baik.
Jika masalah masih berlanjut, hubungi penyedia layanan internet untuk mendapatkan bantuan lebih lanjut.
Mengatasi Masalah Koneksi dengan Pengaturan Lanjutan
Kadang, memeriksa koneksi fisik dan pengaturan dasar tidak cukup untuk mengatasi masalah koneksi internet. Berikut adalah langkah-langkah lanjutan yang bisa Anda lakukan untuk memastikan koneksi internet tetap lancar.
Periksa Alamat IP dan Subnet Mask
Alamat IP dan Subnet Mask:
- Alamat IP: Ini adalah identifikasi unik untuk perangkat di jaringan Anda. Pastikan router memiliki alamat IP yang valid. Anda bisa menemukan alamat IP router di halaman konfigurasi router atau dengan perintah
ipconfigdi Command Prompt. - Subnet Mask: Ini digunakan untuk membagi jaringan IP menjadi subnet yang lebih kecil. Pastikan subnet mask yang digunakan sesuai dengan pengaturan jaringan Anda. Subnet mask bisa ditemukan di halaman konfigurasi router atau dengan perintah
ipconfigdi Command Prompt.
Langkah-langkah Memeriksa Alamat IP dan Subnet Mask:
- Buka Command Prompt: Tekan tombol
Windows + R, ketikcmd, dan tekan Enter. - Ketik Perintah
ipconfig: Ketikipconfigdan tekan Enter. Anda akan melihat daftar informasi jaringan, termasuk alamat IP dan subnet mask. - Periksa Pengaturan di Router: Masuk ke halaman konfigurasi router dan periksa apakah alamat IP dan subnet mask sesuai dengan yang ditampilkan di Command Prompt.
Gunakan Perintah Diagnostik
Menggunakan Perintah ping dan traceroute:
- Perintah
ping: Digunakan untuk menguji konektivitas antara perangkat Anda dan perangkat lain di jaringan. Ini membantu memastikan bahwa perangkat Anda dapat berkomunikasi dengan router atau server internet. - Perintah
traceroute: Digunakan untuk melacak jalur yang diambil paket data dari perangkat Anda ke tujuan akhir. Ini membantu mengidentifikasi titik-titik di mana koneksi mungkin terputus atau mengalami penundaan.
Langkah-langkah Menggunakan Perintah ping dan traceroute:
- Buka Command Prompt: Tekan tombol
Windows + R, ketikcmd, dan tekan Enter. - Ketik Perintah
ping: Ketikping [alamat IP atau nama domain]dan tekan Enter. Misalnya,ping google.com. - Analisis Hasil
ping: Jika perangkat Anda bisa mencapai tujuan, Anda akan melihat balasan dari alamat IP tersebut. Jika tidak, Anda akan melihat pesan kesalahan. - Ketik Perintah
traceroute: Ketiktracert [alamat IP atau nama domain]dan tekan Enter. Misalnya,tracert google.com. - Analisis Hasil
traceroute: Anda akan melihat daftar hop yang menunjukkan jalur yang diambil paket data. Perhatikan titik-titik di mana koneksi mungkin terputus atau mengalami penundaan.
Periksa Firmware Router
Memperbarui Firmware Router:
- Pentingnya Firmware Terbaru: Firmware adalah perangkat lunak yang berjalan di router. Pembaruan firmware sering mencakup perbaikan bug, peningkatan keamanan, dan fitur baru yang dapat meningkatkan kinerja dan stabilitas koneksi internet Anda.
- Cara Memperbarui Firmware: Setiap produsen router memiliki cara yang berbeda untuk memperbarui firmware. Biasanya, Anda bisa menemukan opsi untuk memperbarui firmware di halaman konfigurasi router atau di situs web resmi produsen router.
Langkah-langkah Memperbarui Firmware Router:
- Akses Halaman Konfigurasi Router: Buka browser dan ketik alamat IP router (biasanya 192.168.0.1 atau 192.168.1.1).
- Login: Masukkan username dan password untuk mengakses halaman konfigurasi router.
- Cari Opsi Pembaruan Firmware: Di halaman konfigurasi, cari opsi untuk memeriksa pembaruan firmware. Ini biasanya ditemukan di bagian “Maintenance” atau “Administration”.
- Unduh dan Instal Pembaruan: Jika ada pembaruan yang tersedia, unduh dan instal sesuai dengan petunjuk yang diberikan. Jangan matikan router selama proses pembaruan.
Dengan mengikuti langkah-langkah di atas, Anda dapat mengatasi masalah koneksi internet dengan pengaturan lanjutan.
Jika masalah masih berlanjut setelah mencoba semua langkah ini, mungkin saatnya untuk menghubungi penyedia layanan internet untuk mendapatkan bantuan lebih lanjut.
Memperbaiki Masalah DNS dan Gateway
Mengalami masalah koneksi internet bisa sangat mengganggu, terutama jika terkait dengan DNS (Domain Name System) dan gateway.
DNS mengubah nama domain menjadi alamat IP, sementara gateway menghubungkan jaringan lokal ke internet. Berikut panduan lengkap untuk memperbaiki masalah DNS dan gateway.
Memahami DNS dan Gateway
DNS (Domain Name System)
- Fungsi DNS: DNS mengubah nama domain seperti www.google.com menjadi alamat IP yang dapat dimengerti oleh perangkat jaringan. Tanpa DNS, Anda harus mengingat alamat IP untuk setiap situs web yang ingin dikunjungi.
- Masalah DNS: Masalah umum termasuk “DNS server not responding” atau “DNS lookup failed”. Ini bisa disebabkan oleh konfigurasi DNS yang salah, server DNS yang tidak responsif, atau cache DNS yang rusak.
Gateway
- Fungsi Gateway: Gateway menghubungkan jaringan lokal ke jaringan lain, biasanya internet. Gateway default adalah alamat IP router yang mengarahkan lalu lintas dari perangkat lokal ke internet.
- Masalah Gateway: Masalah dengan gateway bisa menyebabkan perangkat tidak bisa mengakses internet. Ini bisa disebabkan oleh konfigurasi gateway yang salah atau masalah dengan router.
Memperbaiki Masalah DNS
Flush DNS Cache
- Mengapa Flush DNS: Cache DNS yang rusak bisa menyebabkan masalah koneksi. Melakukan flush DNS akan membersihkan cache dan memperbarui konfigurasi DNS.
- Cara Flush DNS di Windows: Buka Command Prompt dan ketik
ipconfig /flushdns, lalu tekan Enter. - Cara Flush DNS di Mac: Buka Terminal dan ketik
sudo killall -HUP mDNSResponder, lalu tekan Enter. Masukkan password admin jika diminta.
Mengubah Server DNS
- Mengapa Mengubah Server DNS: Menggunakan server DNS alternatif seperti Google DNS (8.8.8.8 dan 8.8.4.4) atau OpenDNS (208.67.222.222 dan 208.67.220.220) bisa meningkatkan kecepatan dan keandalan koneksi internet.
- Cara Mengubah Server DNS di Router: Masuk ke halaman konfigurasi router (biasanya 192.168.0.1 atau 192.168.1.1), login dengan username dan password, lalu navigasi ke pengaturan DNS. Ubah pengaturan DNS ke server DNS yang diinginkan dan simpan perubahan.
Restart Router dan Modem
- Mengapa Restart: Restart router dan modem bisa membersihkan cache jaringan dan memperbaiki masalah koneksi sementara.
- Cara Restart: Matikan router dan modem, cabut kabel power, tunggu sekitar 30 detik, lalu sambungkan kembali dan nyalakan perangkat.
Memperbaiki Masalah Gateway
Menemukan Alamat Gateway
- Mengapa Penting: Mengetahui alamat gateway default penting untuk mengakses pengaturan router dan melakukan troubleshooting jaringan.
- Cara Menemukan Alamat Gateway di Windows: Buka Command Prompt, ketik
ipconfig, dan tekan Enter. Alamat gateway akan muncul di sebelah “Default Gateway”. - Cara Menemukan Alamat Gateway di Mac: Buka System Preferences, pilih Network, klik Advanced, lalu pilih tab TCP/IP. Alamat gateway akan muncul di sebelah “Router”.
Memeriksa Pengaturan Gateway di Router
- Akses Halaman Konfigurasi Router: Buka browser dan ketik alamat IP router. Login dengan username dan password.
- Periksa Pengaturan Gateway: Navigasi ke pengaturan jaringan dan pastikan alamat gateway sudah benar. Jika perlu, sesuaikan pengaturan sesuai dengan instruksi dari penyedia layanan internet.
Reset Router ke Pengaturan Default
- Mengapa Reset: Jika semua langkah di atas tidak berhasil, reset router ke pengaturan default bisa menjadi solusi terakhir.
- Cara Reset: Cari tombol reset pada router (biasanya di bagian belakang). Tekan dan tahan tombol reset selama 10-15 detik hingga lampu indikator berkedip. Setelah reset, Anda perlu mengkonfigurasi ulang router sesuai dengan panduan pengguna.
Dengan mengikuti langkah-langkah di atas, Anda dapat memperbaiki masalah DNS dan gateway yang mungkin mengganggu koneksi internet.
Mulailah dengan flush DNS cache dan mengubah server DNS jika perlu, lalu periksa dan sesuaikan pengaturan gateway di router.
Jika semua langkah ini tidak berhasil, reset router ke pengaturan default bisa menjadi solusi terakhir. Jika masalah masih berlanjut, hubungi penyedia layanan internet untuk mendapatkan bantuan lebih lanjut.
Kesimpulan
Memperbaiki masalah DNS dan gateway memang bisa terasa rumit, tapi dengan panduan yang tepat, kamu bisa melakukannya sendiri.
Kita sudah bahas mulai dari cara flush DNS cache, mengganti server DNS, hingga mengatur ulang pengaturan gateway di router. Semua langkah ini penting untuk memastikan koneksi internet kamu tetap stabil dan cepat.
Ingat, masalah internet bukan akhir dunia. Dengan langkah-langkah yang sudah kita diskusikan, kamu bisa mengatasi sebagian besar masalah koneksi sendiri.
Jangan lupa untuk selalu mengecek pembaruan firmware dan menggunakan server DNS yang andal. Terima kasih sudah membaca!
Jika kamu ingin tahu lebih banyak tips dan trik teknologi, jangan ragu untuk mengecek artikel lainnya di TeknoSIDE.id.
Sampai jumpa di artikel berikutnya!
FAQ
Bagaimana cara mengganti server DNS di perangkat selain router?
Untuk mengganti server DNS di perangkat seperti komputer atau smartphone, kamu bisa masuk ke pengaturan jaringan di perangkat tersebut. Cari opsi DNS dan ubah ke server DNS yang kamu inginkan, seperti Google DNS atau OpenDNS.
Apakah saya perlu mengganti server DNS secara berkala?
Tidak perlu mengganti server DNS secara berkala, kecuali kamu mengalami masalah koneksi yang sering. Jika koneksi internetmu stabil dan cepat, tidak ada keharusan untuk mengganti server DNS.
Apa yang harus saya lakukan jika router saya tidak merespons?
Jika router tidak merespons, coba restart dengan mematikan dan menyalakannya kembali. Jika masalah berlanjut, periksa apakah ada pembaruan firmware atau hubungi penyedia layanan internet kamu.
Bagaimana cara mengetahui apakah masalah koneksi disebabkan oleh DNS atau gateway?
Kamu bisa menggunakan perintah ping dan traceroute di Command Prompt untuk mendiagnosis masalah. Perintah ping membantu memastikan apakah perangkat bisa mencapai server DNS, sementara traceroute menunjukkan jalur data ke tujuan.
Apa manfaat menggunakan server DNS alternatif seperti Google DNS?
Menggunakan server DNS alternatif seperti Google DNS bisa meningkatkan kecepatan dan keandalan koneksi internet. Server DNS yang cepat dan andal membantu mempercepat proses penerjemahan nama domain menjadi alamat IP, sehingga halaman web bisa dimuat lebih cepat.