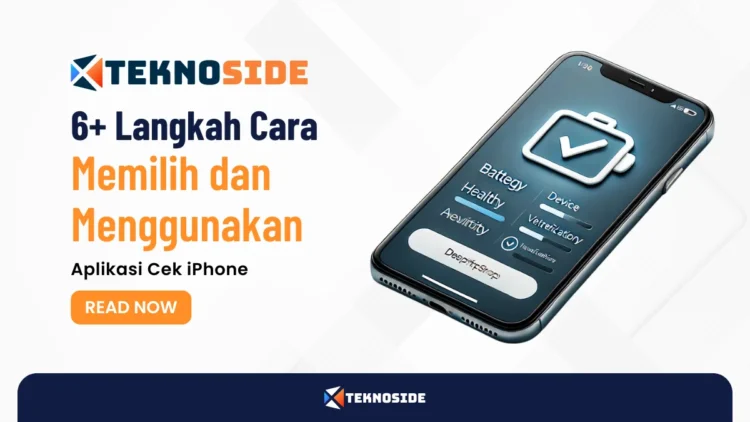
Cara Mengatasi AnyDesk Tidak Bisa Connect – Pernah nggak sih kamu merasa frustasi karena AnyDesk nggak bisa terhubung dengan lancar? Tenang, kamu nggak sendirian. Koneksi yang stabil dan lancar itu krusial banget, apalagi kalau kamu sering pakai AnyDesk untuk pekerjaan atau keperluan pribadi.
Salah satu kuncinya adalah memastikan penggunaan port yang tepat.
Dalam artikel ini, kita akan membahas secara detail cara menggunakan port yang benar untuk AnyDesk supaya koneksi kamu bisa tetap stabil dan tanpa hambatan.
Mengapa ini penting? Karena banyak dari kita yang masih kurang paham betapa vitalnya pengaturan port ini. Dengan mengikuti panduan ini, kamu bisa menghindari masalah koneksi yang bikin kerjaan terganggu.
Yuk, kita bahas port apa saja yang digunakan oleh AnyDesk, cara membuka port di firewall, konfigurasi port di aplikasi AnyDesk, hingga mengatasi masalah koneksi dengan firewall perusahaan atau hardware.
Artikel ini akan membantu kamu memahami dan mengatasi masalah koneksi AnyDesk dengan solusi yang tepat.
Contents
- 1 Memeriksa Koneksi Internet
- 2 Mengatur Firewall untuk AnyDesk
- 3 Memastikan AnyDesk Berjalan di Latar Belakang
- 4 Mengatasi Masalah Konfigurasi Jaringan
- 5 Memperbarui Aplikasi AnyDesk
- 6 Menggunakan Port yang Tepat untuk AnyDesk
- 7 Kesimpulan
- 8 FAQ
- 8.1 Apa itu port dalam konteks jaringan?
- 8.2 Mengapa AnyDesk membutuhkan port khusus?
- 8.3 Bagaimana cara mengetahui port yang digunakan oleh aplikasi lain?
- 8.4 Apakah saya perlu mengonfigurasi port setiap kali menginstal ulang AnyDesk?
- 8.5 Bisakah saya menggunakan port yang sama untuk aplikasi lain dan AnyDesk?
Memeriksa Koneksi Internet
Langkah pertama yang perlu kamu lakukan ketika AnyDesk tidak bisa terhubung adalah memastikan koneksi internet berfungsi dengan baik. Yuk, kita cek beberapa langkah sederhana tapi penting ini:
1. Mulai Ulang Perangkat
Kadang-kadang, memulai ulang perangkat bisa menyelesaikan banyak masalah. Coba deh restart modem, router, dan perangkat yang kamu pakai untuk AnyDesk.
Langkah sederhana ini sering kali efektif mengatasi masalah sementara pada koneksi internet.
2. Periksa Kabel dan Koneksi
Pastikan semua kabel yang terhubung ke modem dan router dalam kondisi baik dan terpasang dengan benar. Kabel yang longgar atau rusak bisa menyebabkan masalah koneksi.
Lihat juga apakah ada kerusakan fisik pada kabel, seperti sobekan atau gigitan hewan peliharaan.
3. Ubah Posisi Router
Posisi router sangat berpengaruh kalau kamu pakai Wi-Fi. Coba pindahkan router ke tempat yang lebih terbuka dan lebih dekat dengan perangkatmu.
Hindari menempatkan router di dekat perangkat elektronik lain yang bisa mengganggu sinyal Wi-Fi.
4. Periksa Status Koneksi Jaringan
Di perangkat Windows, kamu bisa cek status koneksi jaringan dengan membuka Pengaturan > Jaringan & Internet > Status. Di sini, kamu bisa lihat apakah perangkatmu terhubung ke internet atau tidak.
Kalau tidak terhubung, jalankan pemecah masalah jaringan untuk mencoba memperbaikinya.
5. Cek Pengaturan Wi-Fi dan Data Seluler
Pastikan Wi-Fi di perangkatmu diaktifkan dan kamu terhubung ke jaringan yang benar. Kalau pakai data seluler, pastikan data seluler diaktifkan dan kuota datamu cukup.
Kamu juga bisa coba beralih antara Wi-Fi dan data seluler untuk melihat apakah ada perbedaan.
6. Cek Gangguan Layanan
Kadang-kadang, masalah koneksi internet disebabkan oleh gangguan dari penyedia layanan internet (ISP).
Cek situs web penyedia layanan atau gunakan situs seperti Downdetector untuk melihat apakah ada laporan gangguan di area kamu. Kalau ada gangguan, sabar dulu ya, tunggu sampai ISP memperbaikinya.
7. Uji Koneksi dengan Perangkat Lain
Coba akses internet pakai perangkat lain untuk memastikan apakah masalahnya ada pada perangkat tertentu atau pada jaringan internet kamu.
Kalau perangkat lain juga tidak bisa terhubung, besar kemungkinan masalahnya ada pada jaringan internet.
8. Gunakan Perintah Ping
Untuk memeriksa stabilitas koneksi internet, kamu bisa gunakan perintah ping. Buka Command Prompt (CMD) di Windows, lalu ketik ping google.com -t dan tekan Enter.
Ini akan mengirim paket data ke server Google dan menunggu respons. Kalau waktu respons (ping) tinggi atau banyak paket yang hilang, berarti ada masalah pada koneksi internet kamu.
Mengatur Firewall untuk AnyDesk
Firewall yang tidak dikonfigurasi dengan benar bisa menghalangi AnyDesk terhubung. Yuk, kita atur firewall supaya AnyDesk bisa bekerja tanpa masalah!
Menambahkan AnyDesk ke Daftar Pengecualian Firewall
Agar AnyDesk nggak diblokir oleh firewall, tambahkan ke daftar pengecualian. Ini langkah-langkahnya di Windows Firewall:
- Buka Pengaturan Windows Firewall: Cari “Windows Firewall” di menu Start dan pilih “Windows Defender Firewall”.
- Izinkan Aplikasi Melalui Firewall: Klik “Allow an app or feature through Windows Defender Firewall” di sisi kiri jendela.
- Ubah Pengaturan: Klik tombol “Change settings” untuk memodifikasi pengaturan firewall.
- Tambahkan AnyDesk: Kalau AnyDesk sudah ada dalam daftar, pastikan kotak centang untuk jaringan privat dan publik dicentang. Kalau belum ada, klik “Allow another app”, cari file AnyDesk.exe di folder instalasi (biasanya di “C:\Program Files”), dan klik “Add”.
- Konfirmasi Pengaturan: Pastikan kotak centang untuk jaringan privat dan publik dicentang untuk AnyDesk di daftar aplikasi yang diizinkan.
Membuka Port yang Digunakan AnyDesk
AnyDesk butuh beberapa port untuk koneksi. Pastikan port-port ini dibuka di firewall kamu:
- Port TCP: 80, 443, 6568, 7070
- Port untuk Fitur Discovery: 50001–50003 (IP: 239.255.102.18)
Langkah-langkah untuk membuka port di Windows Firewall:
- Buka Pengaturan Lanjutan Firewall: Di jendela Windows Defender Firewall, klik “Advanced settings” di sisi kiri.
- Buat Aturan Baru: Klik “Inbound Rules” di sisi kiri, lalu klik “New Rule” di sisi kanan.
- Pilih Jenis Aturan: Pilih “Port” dan klik “Next”.
- Tentukan Port: Pilih “TCP” dan masukkan nomor port yang ingin kamu buka (misalnya, 6568, 7070). Klik “Next”.
- Izinkan Koneksi: Pilih “Allow the connection” dan klik “Next”.
- Pilih Profil: Pilih profil jaringan yang ingin kamu terapkan aturan ini (Domain, Private, Public). Klik “Next”.
- Berikan Nama Aturan: Berikan nama untuk aturan ini (misalnya, “AnyDesk Ports”) dan klik “Finish”.
Mengonfigurasi Firewall Perusahaan atau Hardware
Kalau pakai firewall perusahaan atau hardware firewall, mungkin perlu konfigurasi tambahan:
- Whitelist AnyDesk: Tambahkan domain AnyDesk (misalnya, “*.net.anydesk.com”) ke daftar whitelist firewall.
- Nonaktifkan Pemindaian HTTPS atau Inspeksi Paket Dalam: Beberapa firewall memblokir sinyal TLS terenkripsi AnyDesk dengan pemindaian HTTPS atau inspeksi paket dalam. Pastikan fitur ini tidak mengganggu koneksi AnyDesk.
Mengatasi Masalah Koneksi
Kalau masih ada masalah koneksi setelah mengatur firewall, coba langkah-langkah berikut:
- Nonaktifkan Sementara Firewall: Matikan firewall sementara untuk lihat apakah itu penyebab masalah. Kalau koneksi berhasil, berarti masalah ada pada pengaturan firewall.
- Periksa Log Firewall: Cek log firewall untuk lihat apakah ada entri yang menunjukkan bahwa koneksi AnyDesk diblokir.
Dengan mengikuti langkah-langkah ini, kamu bisa memastikan firewall dikonfigurasi dengan benar sehingga AnyDesk bisa terhubung tanpa masalah.
Pastikan selalu memeriksa dan memperbarui pengaturan firewall sesuai kebutuhan untuk menjaga keamanan dan kinerja optimal. Selamat mencoba!
Memastikan AnyDesk Berjalan di Latar Belakang
Biar kamu bisa akses perangkat jarak jauh tanpa repot, pastikan AnyDesk selalu berjalan di latar belakang.
Berikut langkah-langkah mudah untuk memastikan AnyDesk tetap aktif di berbagai sistem operasi.
Mengaktifkan Layanan AnyDesk di Windows
Pastikan AnyDesk berjalan di latar belakang di Windows dengan mengaktifkan layanan dan mengatur agar aplikasi berjalan saat startup.
- Buka Task Manager: Tekan
Ctrl + Shift + Escuntuk membuka Task Manager. - Navigasi ke Tab Startup: Klik tab “Startup” di Task Manager.
- Aktifkan AnyDesk: Cari AnyDesk dalam daftar aplikasi startup. Kalau statusnya “Disabled”, klik kanan pada AnyDesk dan pilih “Enable”.
- Periksa Layanan AnyDesk:
- Tekan
Win + R, ketikservices.msc, dan tekan Enter. - Cari “AnyDesk Service” dalam daftar layanan. Klik kanan dan pilih “Properties”.
- Pastikan “Startup type” disetel ke “Automatic”. Klik “Start” jika layanan belum berjalan, lalu klik “OK”.
- Tekan
Konfigurasi AnyDesk di Pengaturan Aplikasi
Supaya AnyDesk tetap aktif, penting juga mengatur pengaturan aplikasi dengan benar.
- Buka AnyDesk: Jalankan aplikasi AnyDesk.
- Akses Pengaturan: Klik ikon roda gigi untuk membuka menu pengaturan.
- Navigasi ke Tab Keamanan: Di dalam menu pengaturan, pilih tab “Security”.
- Atur Akses Interaktif: Di bagian “Interactive Access”, pilih “Always show incoming session requests”. Ini memastikan permintaan sesi selalu ditampilkan.
- Aktifkan Akses Tanpa Pengawasan: Centang opsi “Enable unattended access” dan masukkan kata sandi yang aman. Ini memungkinkan akses perangkat tanpa interaksi dari pengguna lain.
Mengatur AnyDesk di Android
Di perangkat Android, pastikan aplikasi tidak dihentikan oleh pengaturan optimisasi baterai yang bisa menghentikan AnyDesk berjalan di latar belakang.
- Buka Pengaturan: Buka aplikasi Pengaturan di perangkat Android.
- Navigasi ke Baterai: Pilih opsi “Battery” atau “Battery optimization”.
- Cari AnyDesk: Di dalam menu optimisasi baterai, cari AnyDesk dan pilih “Don’t optimize” atau “Unrestricted”. Ini memastikan AnyDesk tetap aktif.
- Aktifkan Pemberitahuan Latar Belakang:
- Buka AnyDesk dan pergi ke pengaturan aplikasi.
- Pastikan opsi untuk menampilkan pemberitahuan saat berjalan di latar belakang diaktifkan.
Memeriksa Task Manager dan System Tray
Untuk memastikan AnyDesk benar-benar berjalan di latar belakang, periksa Task Manager dan system tray.
- Task Manager: Buka Task Manager (
Ctrl + Shift + Esc) dan pastikan AnyDesk muncul di daftar aplikasi yang berjalan. - System Tray: Periksa ikon AnyDesk di system tray (biasanya di pojok kanan bawah layar). Kalau ikon AnyDesk ada di sana, berarti aplikasi berjalan di latar belakang.
Mengatasi Masalah Umum
Jika masih mengalami masalah dengan AnyDesk yang tidak berjalan di latar belakang, coba langkah-langkah berikut:
- Nonaktifkan dan Aktifkan Kembali Layanan: Nonaktifkan layanan AnyDesk di
services.msc, lalu aktifkan kembali untuk memastikan layanan berjalan dengan benar. - Perbarui AnyDesk: Pastikan kamu menggunakan versi terbaru dari AnyDesk. Pembaruan sering kali mencakup perbaikan bug yang dapat mempengaruhi performa aplikasi.
Dengan mengikuti langkah-langkah ini, AnyDesk bisa tetap berjalan di latar belakang, sehingga kamu bisa mengakses perangkat jarak jauh kapan saja tanpa masalah. Selamat mencoba!
Mengatasi Masalah Konfigurasi Jaringan
Masalah konfigurasi jaringan sering kali jadi penyebab utama AnyDesk nggak bisa terhubung dengan baik. Yuk, ikuti langkah-langkah berikut supaya AnyDesk bisa berfungsi optimal.
Memeriksa Pengaturan IP dan DNS
Pengaturan IP dan DNS yang salah bisa bikin AnyDesk nggak nyambung. Coba cek dan perbaiki pengaturannya, ya.
- Buka Pengaturan Jaringan:
- Di Windows, buka Control Panel > Network and Internet > Network and Sharing Center > Change adapter settings.
- Klik kanan pada koneksi yang kamu gunakan (Wi-Fi atau Ethernet) dan pilih Properties.
- Periksa Pengaturan IP dan DNS:
- Pilih Internet Protocol Version 4 (TCP/IPv4) dan klik Properties.
- Pastikan opsi Obtain an IP address automatically dan Obtain DNS server address automatically dipilih.
- Kalau kamu pakai pengaturan IP statis, pastikan alamat IP, subnet mask, dan gateway default diisi dengan benar.
- Flush DNS:
- Buka Command Prompt sebagai Administrator dan ketik perintah ini:
ipconfig /flushdns - Tekan Enter untuk menjalankan perintah ini.
- Buka Command Prompt sebagai Administrator dan ketik perintah ini:
Menggunakan Koneksi VPN
Kalau jaringan kamu punya pembatasan tertentu yang menghalangi AnyDesk, coba pakai VPN. VPN bisa membantu melewati pembatasan jaringan dan bikin koneksi lebih stabil.
- Pilih Layanan VPN: Pilih layanan VPN yang terpercaya dan sesuai kebutuhan.
- Instal dan Konfigurasi VPN: Unduh dan instal aplikasi VPN di perangkatmu. Ikuti petunjuk untuk mengatur koneksi VPN dan sambungkan ke server yang diinginkan.
- Coba Kembali Menghubungkan AnyDesk: Setelah VPN terhubung, coba lagi menghubungkan AnyDesk dan periksa apakah masalah sudah teratasi.
Memastikan Firewall Tidak Memblokir AnyDesk
Firewall yang nggak dikonfigurasi dengan benar bisa menghalangi AnyDesk. Coba pastikan firewallmu nggak memblokir koneksi AnyDesk.
- Buka Pengaturan Firewall: Di Windows, buka Control Panel > System and Security > Windows Defender Firewall > Allow an app or feature through Windows Defender Firewall.
- Tambahkan AnyDesk ke Daftar Pengecualian:
- Klik Change settings dan pastikan AnyDesk dicentang untuk jaringan privat dan publik.
- Kalau AnyDesk nggak ada dalam daftar, klik Allow another app, cari file AnyDesk.exe, dan tambahkan ke daftar.
- Buka Port yang Digunakan AnyDesk:
- AnyDesk menggunakan beberapa port untuk koneksi, seperti port 80, 443, 6568, dan 7070. Pastikan port-port ini dibuka di firewall.
- Buka Advanced settings di Windows Defender Firewall, buat aturan baru untuk membuka port-port tersebut.
Memeriksa Pengaturan Router atau Modem
Router atau modem yang dikonfigurasi salah juga bisa menyebabkan masalah koneksi. Yuk, cek dan perbaiki pengaturannya.
- Akses Pengaturan Router:
- Buka browser dan masukkan alamat IP router (biasanya 192.168.1.1 atau 192.168.0.1).
- Masukkan username dan password untuk login.
- Periksa Pengaturan Port Forwarding:
- Cari opsi Port Forwarding atau Virtual Server di pengaturan router.
- Tambahkan aturan baru untuk membuka port yang digunakan oleh AnyDesk (80, 443, 6568, 7070).
- Nonaktifkan Fitur Keamanan yang Menghalangi: Beberapa router punya fitur keamanan seperti SPI Firewall atau NAT Filtering yang bisa menghalangi AnyDesk. Nonaktifkan fitur ini jika perlu.
Menghubungi Administrator Jaringan
Kalau kamu pakai jaringan kantor atau institusi, mungkin butuh bantuan administrator jaringan untuk menyelesaikan masalah konfigurasi.
- Laporkan Masalah: Jelaskan masalah koneksi AnyDesk yang kamu alami kepada administrator jaringan.
- Minta Bantuan Konfigurasi: Minta administrator untuk memeriksa dan mengkonfigurasi firewall, router, dan pengaturan jaringan lainnya supaya AnyDesk bisa terhubung dengan baik.
Dengan mengikuti langkah-langkah ini, kamu bisa mengatasi masalah konfigurasi jaringan yang menghalangi AnyDesk. Pastikan cek setiap langkah dengan teliti dan sesuaikan dengan situasi dan perangkatmu. Selamat mencoba!
Memperbarui Aplikasi AnyDesk
Memastikan AnyDesk selalu diperbarui itu penting banget. Selain dapat fitur terbaru, kamu juga dapat perbaikan bug dan peningkatan keamanan.
Yuk, simak cara memperbarui AnyDesk di berbagai platform!
Memperbarui AnyDesk di Windows
Ada dua cara buat memperbarui AnyDesk di Windows: manual dan otomatis.
Pembaruan Manual
- Unduh Versi Terbaru: Kunjungi situs resmi AnyDesk atau my.anydesk.com dan unduh versi terbaru.
- Jalankan Berkas Unduhan: Setelah unduhan selesai, buka berkasnya.
- Ikuti Petunjuk Pembaruan: AnyDesk akan mendeteksi versi lama dan minta kamu memperbarui. Ikuti petunjuk yang muncul.
Pembaruan Otomatis
- Buka Pengaturan AnyDesk: Buka aplikasi AnyDesk dan navigasikan ke Settings > Access > Automatic Updates.
- Pilih Opsi Pembaruan Otomatis: Ada beberapa opsi:
- Enabled – Beta Channel: AnyDesk diperbarui ke versi pra-rilis yang mungkin masih ada masalah.
- Enabled – Main Channel: AnyDesk diperbarui otomatis ke versi stabil terbaru setelah beberapa minggu dirilis.
- Enabled – Stable Channel: AnyDesk akan diperbarui otomatis ke versi stabil terbaru.
- Disabled: Pembaruan otomatis dimatikan.
- Simpan Pengaturan: Simpan pengaturan dan AnyDesk akan memperbarui otomatis sesuai opsi yang dipilih.
Memperbarui AnyDesk di macOS
- Unduh Versi Terbaru: Kunjungi situs resmi AnyDesk atau my.anydesk.com dan unduh versi terbaru.
- Buka Berkas DMG: Buka berkas DMG yang telah diunduh dan klik dua kali pada aplikasi AnyDesk.
- Instal Pembaruan: Di jendela AnyDesk, klik “Install AnyDesk on this device” dan ikuti petunjuknya.
Memperbarui AnyDesk di Linux
Ada dua cara buat memperbarui AnyDesk di Linux: menggunakan installer dan Terminal.
Menggunakan Installer
- Unduh Versi Terbaru: Kunjungi situs resmi AnyDesk atau my.anydesk.com dan unduh versi terbaru.
- Jalankan Installer: Jalankan installer dan uninstall versi AnyDesk yang saat ini terpasang.
- Instal Versi Terbaru: Setelah uninstall selesai, jalankan installer lagi untuk menginstal versi terbaru.
Menggunakan Terminal
Kalau repository AnyDesk sudah ditambahkan, kamu bisa memperbarui lewat Terminal:
- Debian-based Distributions:
sudo apt upgrade anydesk - RHEL/CentOS:
sudo yum upgrade anydesk - Fedora:
sudo dnf upgrade anydesk - SUSE:
sudo zypper upgrade anydesk
Memperbarui AnyDesk di iOS
- Buka App Store: Buka Apple App Store di perangkat iOS kamu.
- Cari AnyDesk: Cari aplikasi AnyDesk dan buka halaman aplikasinya.
- Perbarui Aplikasi: Kalau ada pembaruan, klik tombol “Update” untuk memperbarui ke versi terbaru.
Memperbarui AnyDesk di Android
- Buka Google Play Store: Buka Google Play Store di perangkat Android kamu.
- Cari AnyDesk: Cari aplikasi AnyDesk dan buka halaman aplikasinya.
- Perbarui Aplikasi: Kalau ada pembaruan, klik tombol “Update” untuk memperbarui ke versi terbaru.
- Pembaruan Manual (APK): Kamu juga bisa unduh dan instal versi APK terbaru dari situs resmi AnyDesk kalau diinginkan.
Memperbarui AnyDesk untuk Klien Kustom
Untuk klien kustom, pembaruan otomatis nggak didukung. Ini caranya memperbarui klien kustom:
- Terima Notifikasi Versi Baru: Saat versi baru dirilis, notifikasi akan muncul di jendela utama AnyDesk.
- Unduh dan Jalankan Klien Kustom: Kalau klien kustom tersedia di my.anydesk.com, klik notifikasi untuk unduh versi terbaru dan jalankan kliennya untuk memperbarui.
Dengan mengikuti langkah-langkah di atas, kamu bisa memastikan AnyDesk selalu up-to-date. Nikmati fitur terbaru, performa yang lebih baik, dan keamanan yang lebih terjamin. Selamat mencoba!
Menggunakan Port yang Tepat untuk AnyDesk
Memastikan AnyDesk menggunakan port yang benar sangat penting supaya koneksinya lancar dan stabil. Yuk, kita pelajari port yang digunakan AnyDesk dan cara mengaturnya!
Port yang Digunakan oleh AnyDesk
AnyDesk memanfaatkan beberapa port TCP untuk mengatur koneksi. Berikut port-port yang digunakan:
- Port 80: Biasanya untuk HTTP.
- Port 443: Digunakan untuk HTTPS.
- Port 6568: Port unik yang digunakan oleh AnyDesk.
- Port 7070: Port default untuk koneksi langsung.
Untuk fitur Discovery, AnyDesk menggunakan port dalam rentang 50001–50003 dengan IP 239.255.102.18 sebagai nilai default.
Membuka Port di Firewall
Supaya AnyDesk bisa terhubung tanpa masalah, kamu perlu memastikan port-port ini terbuka di firewall. Ini langkah-langkahnya di Windows Firewall:
- Buka Pengaturan Windows Firewall: Cari “Windows Defender Firewall” di menu Start dan pilih.
- Izinkan Aplikasi Melalui Firewall: Klik “Allow an app or feature through Windows Defender Firewall” di sisi kiri jendela.
- Ubah Pengaturan: Klik tombol “Change settings” untuk memodifikasi pengaturan firewall.
- Tambahkan AnyDesk:
- Kalau AnyDesk sudah ada dalam daftar, pastikan kotak centang untuk jaringan privat dan publik dicentang.
- Kalau belum ada, klik “Allow another app”, cari file AnyDesk.exe di folder instalasi (biasanya di “C:\Program Files”), dan klik “Add”.
- Buat Aturan Baru untuk Port:
- Klik “Advanced settings” di sisi kiri jendela.
- Pilih “Inbound Rules” dan klik “New Rule”.
- Pilih “Port” dan klik “Next”.
- Pilih “TCP” dan masukkan nomor port yang ingin kamu buka (misalnya, 80, 443, 6568, 7070). Klik “Next”.
- Pilih “Allow the connection” dan klik “Next”.
- Pilih profil jaringan yang ingin kamu terapkan aturan ini (Domain, Private, Public). Klik “Next”.
- Berikan nama untuk aturan ini (misalnya, “AnyDesk Ports”) dan klik “Finish”.
Mengonfigurasi Port di AnyDesk
Kamu juga bisa mengatur port yang digunakan oleh AnyDesk lewat pengaturan aplikasi:
- Buka AnyDesk: Jalankan aplikasi AnyDesk.
- Akses Pengaturan: Klik ikon roda gigi untuk membuka menu pengaturan.
- Navigasi ke Pengaturan Koneksi: Pilih tab “Connection” > “General”.
- Atur Port Kustom: Kamu bisa mengatur port kustom untuk mendengarkan koneksi langsung. Pastikan port yang kamu pilih tidak bertentangan dengan port lain yang digunakan aplikasi lain.
Mengatasi Masalah Koneksi dengan Firewall Perusahaan atau Hardware
Kalau pakai firewall perusahaan atau hardware firewall, mungkin perlu konfigurasi tambahan:
- Whitelist AnyDesk: Tambahkan domain AnyDesk (misalnya, “*.net.anydesk.com”) ke daftar whitelist firewall.
- Nonaktifkan Pemindaian HTTPS atau Inspeksi Paket Dalam: Beberapa firewall melakukan pemindaian HTTPS atau inspeksi paket dalam yang bisa mengganggu sinyal TLS terenkripsi AnyDesk. Pastikan fitur ini nggak memblokir koneksi AnyDesk.
Menggunakan TCP-Tunneling
AnyDesk juga mendukung fitur TCP-Tunneling yang memungkinkan kamu mengatur koneksi lewat port tertentu:
- Buka Pengaturan TCP-Tunneling: Buka AnyDesk dan pilih komputer remote yang ingin kamu hubungkan. Di menu “Actions”, pilih “Set Up TCP Tunneling”.
- Masukkan Detail Port: Masukkan detail port yang ingin kamu gunakan untuk tunneling, baik untuk forward tunneling maupun reverse tunneling.
- Aktifkan Tunneling: Setelah konfigurasi selesai, tunneling akan aktif saat kamu terhubung ke AnyDesk ID yang sesuai.
Dengan mengikuti langkah-langkah ini, kamu bisa memastikan AnyDesk menggunakan port yang tepat dan terhubung tanpa gangguan.
Selalu periksa dan perbarui pengaturan firewall sesuai kebutuhan untuk menjaga keamanan dan kinerja optimal. Selamat mencoba!
Kesimpulan
Menggunakan port yang tepat untuk AnyDesk sangat penting agar koneksimu selalu stabil dan bebas hambatan.
Dalam artikel ini, kita telah membahas port-port yang digunakan oleh AnyDesk, cara membuka port di firewall, mengonfigurasi port di aplikasi AnyDesk, serta cara mengatasi masalah koneksi dengan firewall perusahaan atau hardware.
Dengan langkah-langkah ini, kamu bisa memastikan AnyDesk terhubung tanpa masalah.
Jadi, jangan ragu untuk mengecek dan memperbarui pengaturan firewall sesuai kebutuhan.
Terima kasih sudah membaca, dan jangan lupa untuk cek artikel menarik lainnya di teknoside.id untuk tips dan trik teknologi yang bermanfaat. Selamat mencoba dan semoga sukses!
FAQ
Apa itu port dalam konteks jaringan?
Port dalam konteks jaringan adalah titik akhir komunikasi dalam sebuah perangkat. Setiap aplikasi atau layanan yang menggunakan jaringan memiliki port khusus untuk berkomunikasi.
Mengapa AnyDesk membutuhkan port khusus?
AnyDesk membutuhkan port khusus untuk memastikan koneksi yang stabil dan aman antara perangkat. Port ini memungkinkan AnyDesk mengirim dan menerima data secara efisien.
Bagaimana cara mengetahui port yang digunakan oleh aplikasi lain?
Kamu bisa menggunakan Command Prompt atau aplikasi pihak ketiga seperti Netstat atau TCPView untuk melihat port yang digunakan oleh aplikasi lain di sistemmu.
Apakah saya perlu mengonfigurasi port setiap kali menginstal ulang AnyDesk?
Tidak selalu. Pengaturan port biasanya tetap sama setelah instalasi ulang, tapi selalu baik untuk mengecek kembali pengaturan firewall dan port jika mengalami masalah koneksi.
Bisakah saya menggunakan port yang sama untuk aplikasi lain dan AnyDesk?
Disarankan untuk tidak menggunakan port yang sama untuk aplikasi berbeda karena bisa menyebabkan konflik. Setiap aplikasi sebaiknya memiliki port tersendiri untuk memastikan koneksi berjalan lancar tanpa gangguan.





