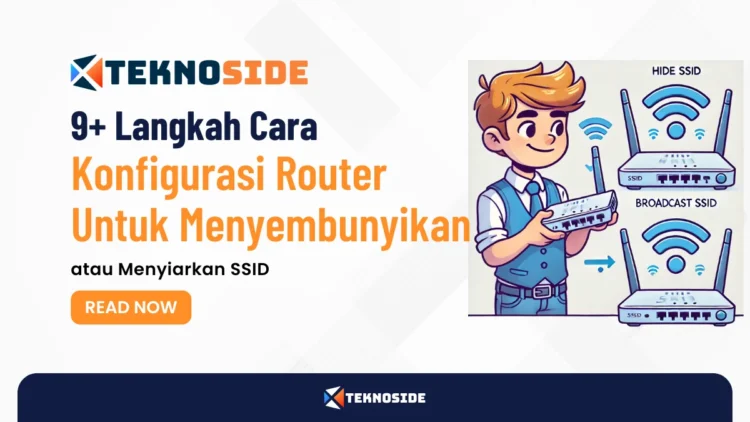Cara mengatasi masalah koneksi pada jaringan WiFi dengan SSID tersembunyi – Kamu pernah nggak sih merasa frustrasi karena koneksi WiFi di rumah yang lemot atau sering putus-putus? Di zaman yang serba online ini, WiFi yang stabil dan cepat jadi kebutuhan utama.
Artikel ini bakal membahas cara-cara canggih untuk meningkatkan koneksi WiFi di rumahmu. Kita akan bahas teknik-teknik lanjutan yang bisa bikin WiFi di rumahmu jadi lebih kencang dan stabil.
Nggak cuma itu, pengaturan ini juga bisa bantu kamu yang sering kerja dari rumah, streaming, atau main game online.
Bayangin, nggak perlu lagi berdebat soal siapa yang menghabiskan bandwidth paling banyak. Mulai dari konfigurasi QoS, penggunaan DNS alternatif, sampai fitur-fitur canggih di router, semua akan dibahas tuntas di sini.
Yuk, kita mulai dan bikin koneksi WiFi rumahmu jadi lebih mantap!
Contents
- 1 Solusi Cepat Mengatasi Masalah Koneksi WiFi dengan SSID Tersembunyi
- 2 Diagnosa Masalah Koneksi WiFi dan Cara Mengatasinya
- 3 Tips dan Trik untuk Menstabilkan Koneksi WiFi dengan SSID Tersembunyi
- 4 Pengaturan Lanjutan untuk Meningkatkan Koneksi WiFi di Rumah
- 5 Kesimpulan
- 6 FAQ
Solusi Cepat Mengatasi Masalah Koneksi WiFi dengan SSID Tersembunyi
Jaringan WiFi dengan SSID tersembunyi memang bagus untuk keamanan, tapi sering bikin koneksi jadi masalah. Berikut beberapa solusi cepat yang bisa kamu coba:
- Pastikan pengaturan SSID tersembunyi sudah benar
- Cek lagi apakah nama SSID dan password sudah benar. Pastikan tidak ada kesalahan pengetikan, termasuk huruf besar/kecil dan spasi.
- Pastikan juga pengaturan keamanan WiFi (WPA2/WPA3) sesuai dengan perangkat kamu.
- Aktifkan opsi “Sambungkan ke jaringan tersembunyi”
- Pada perangkat kamu, pastikan opsi untuk menyambung ke jaringan tersembunyi sudah diaktifkan.
- Di Windows 10, cari opsi “Sambungkan ke Jaringan Tersembunyi” di pengaturan WiFi.
- Tambahkan jaringan secara manual
- Buka pengaturan WiFi di perangkat kamu.
- Pilih opsi “Tambah Jaringan” atau “Add Network”.
- Masukkan nama SSID, jenis keamanan, dan password dengan benar.
- Restart perangkat dan router
- Matikan dan nyalakan kembali perangkat dan router kamu untuk menyegarkan koneksi.
- Tunggu beberapa menit sebelum mencoba menyambung lagi.
- Periksa jarak dari router
- Pastikan perangkat kamu berada dalam jangkauan sinyal WiFi yang memadai.
- Jika sinyal lemah, coba pindah lebih dekat ke router.
- Gunakan aplikasi analisis WiFi
- Gunakan aplikasi seperti WiFi Analyzer untuk memeriksa kekuatan sinyal dan interferensi dari jaringan lain.
- Identifikasi saluran WiFi yang paling sedikit interferensinya.
- Periksa pengaturan router
- Pastikan SSID tersembunyi diaktifkan dengan benar pada router.
- Jika memungkinkan, coba nonaktifkan sementara fitur SSID tersembunyi untuk menguji koneksi.
- Perbarui driver adapter jaringan
- Pastikan driver adapter jaringan perangkat kamu terbaru.
- Kunjungi situs resmi produsen perangkat untuk mengunduh driver terbaru jika diperlukan.
Dengan menerapkan solusi-solusi di atas, kamu bisa mengatasi masalah koneksi pada jaringan WiFi dengan SSID tersembunyi.
Jika masalah masih berlanjut, pertimbangkan untuk menghubungi penyedia layanan internet atau konsultasikan dengan teknisi jaringan profesional.
Diagnosa Masalah Koneksi WiFi dan Cara Mengatasinya
Masalah koneksi WiFi bisa muncul karena berbagai hal. Berikut langkah-langkah untuk mendiagnosa dan mengatasi masalah koneksi WiFi dengan SSID tersembunyi:
- Periksa pengaturan router
- Pastikan SSID tersembunyi diaktifkan dengan benar pada router.
- Periksa pengaturan keamanan WiFi (WPA2/WPA3) dan sesuaikan dengan perangkatmu.
- Lakukan tes kecepatan
- Gunakan tools seperti Speedtest.net untuk mengukur kecepatan koneksi.
- Bandingkan hasil dengan kecepatan yang dijanjikan oleh ISP.
- Periksa interferensi
- Identifikasi sumber interferensi seperti perangkat elektronik lain atau dinding tebal.
- Gunakan aplikasi seperti WiFi Analyzer untuk memeriksa kekuatan sinyal dan interferensi dari jaringan lain.
- Diagnosa menggunakan Command Prompt (Windows)
- Buka Command Prompt dan ketik “ipconfig” untuk memeriksa alamat IP.
- Lakukan ping ke gateway default untuk memeriksa konektivitas jaringan lokal.
- Periksa driver adapter jaringan
- Pastikan driver adapter jaringanmu terbaru.
- Gunakan pemecah masalah Adapter Jaringan bawaan Windows jika diperlukan.
- Jalankan pemecah masalah internet bawaan
- Untuk Windows 10, buka Start > Settings > Update & Security > Troubleshoot, lalu pilih pemecah masalah untuk Internet Connections.
- Untuk macOS, gunakan Apple Diagnostics atau Apple Hardware Test.
- Periksa pengaturan koneksi manual
- Pastikan opsi “Sambungkan ke jaringan tersembunyi” telah diaktifkan pada perangkatmu.
- Tambahkan jaringan secara manual dengan memasukkan nama SSID, jenis keamanan, dan password dengan benar.
- Periksa batasan perangkat
- Pastikan routermu tidak membatasi jumlah perangkat yang dapat terhubung secara bersamaan.
- Cek pembaruan firmware router
- Periksa situs web produsen router untuk pembaruan firmware terbaru.
- Pertimbangkan untuk menonaktifkan SSID tersembunyi
- SSID tersembunyi bisa menyebabkan masalah koneksi dan tidak benar-benar meningkatkan keamanan.
- Coba nonaktifkan sementara fitur SSID tersembunyi untuk menguji koneksi.
Jika masalah masih berlanjut setelah mencoba langkah-langkah di atas, pertimbangkan untuk menghubungi penyedia layanan internet atau konsultasikan dengan teknisi jaringan profesional untuk bantuan lebih lanjut.
Tips dan Trik untuk Menstabilkan Koneksi WiFi dengan SSID Tersembunyi
Menggunakan SSID tersembunyi memang bisa bikin jaringan WiFi lebih aman, tapi kadang malah bikin koneksi jadi nggak stabil. Berikut beberapa tips dan trik untuk menstabilkan koneksi WiFi kamu yang SSID-nya tersembunyi:
- Optimalisasi penempatan router
- Letakkan router di tempat terbuka dan tinggi. Ini penting untuk memaksimalkan jangkauan sinyal.
- Hindari meletakkan router dekat perangkat elektronik lain atau di lantai, karena bisa mengganggu sinyal.
- Gunakan penguat sinyal WiFi
- Pertimbangkan penggunaan repeater atau mesh WiFi. Alat ini bisa memperluas jangkauan jaringan tersembunyi kamu.
- Pilih saluran WiFi yang tepat
- Gunakan aplikasi analisis WiFi seperti WiFi Analyzer untuk memilih saluran dengan interferensi paling sedikit.
- Kalau perangkat kamu mendukung, coba beralih ke frekuensi 5GHz. Frekuensi ini biasanya lebih sedikit interferensinya.
- Batasi jumlah perangkat
- Kurangi jumlah perangkat yang terhubung ke jaringan. Ini bisa membantu meningkatkan performa.
- Pastikan router kamu nggak membatasi jumlah perangkat yang bisa terhubung secara bersamaan.
- Perbarui firmware router
- Selalu perbarui firmware router kamu. Pembaruan ini biasanya mengandung perbaikan bug dan peningkatan performa.
- Gunakan pengaturan keamanan yang tepat
- Aktifkan enkripsi WPA2 atau WPA3. Ini penting untuk meningkatkan keamanan tanpa mengorbankan kinerja.
- Nonaktifkan fitur yang tidak perlu
- Matikan fitur-fitur router yang nggak kamu gunakan. Ini bisa membantu mengoptimalkan kinerja router.
- Pertimbangkan untuk tidak menyembunyikan SSID
- Menyembunyikan SSID bisa menyebabkan masalah koneksi dan sebenarnya nggak benar-benar meningkatkan keamanan.
- Kalau memungkinkan, coba nonaktifkan sementara fitur SSID tersembunyi untuk menguji koneksi.
- Gunakan nama jaringan dan password yang mudah diingat
- Pilih nama SSID dan password yang mudah diingat tapi tetap aman. Ini bisa memudahkan saat harus menyambung secara manual.
- Atur ulang koneksi secara berkala
- Hapus dan tambahkan kembali jaringan tersembunyi di perangkat kamu secara berkala. Ini untuk memastikan pengaturan koneksi yang benar.
Dengan mengikuti tips dan trik di atas, kamu bisa meningkatkan stabilitas dan kinerja koneksi WiFi dengan SSID tersembunyi. Ingat, menyembunyikan SSID bukan metode keamanan yang efektif dan kadang malah menimbulkan lebih banyak masalah daripada manfaat.
Pengaturan Lanjutan untuk Meningkatkan Koneksi WiFi di Rumah
Untuk kamu yang lebih mahir dalam mengelola jaringan WiFi, ada beberapa pengaturan lanjutan yang bisa dicoba untuk mengoptimalkan koneksi WiFi di rumah. Yuk, kita bahas satu per satu!
- Konfigurasi Quality of Service (QoS)
- Aktifkan QoS pada router kamu untuk memprioritaskan lalu lintas data yang penting.
- Prioritaskan perangkat atau aplikasi tertentu seperti perangkat kerja, video call, atau game online.
- Batasi bandwidth untuk aktivitas yang kurang penting seperti unduhan besar atau streaming video definisi tinggi.
- Gunakan DNS alternatif
- Coba pakai DNS publik seperti Google DNS (8.8.8.8 dan 8.8.4.4) atau Cloudflare (1.1.1.1). DNS ini bisa meningkatkan kecepatan browsing.
- Ubah pengaturan DNS pada router atau perangkat individu untuk mendapatkan respons yang lebih cepat saat mengakses situs web.
- Aktifkan fitur beamforming
- Kalau router kamu mendukung, aktifkan fitur beamforming. Fitur ini bisa meningkatkan kekuatan sinyal ke arah perangkat tertentu.
- Beamforming memfokuskan sinyal WiFi langsung ke perangkat yang terhubung, jadi kecepatan dan jangkauan bisa meningkat.
- Optimalkan pengaturan transmit power
- Sesuaikan kekuatan transmisi router untuk menyeimbangkan jangkauan dan interferensi.
- Tingkatkan daya transmisi untuk jangkauan lebih luas atau kurangi untuk mengurangi interferensi di area padat.
- Gunakan kanal WiFi yang optimal
- Gunakan aplikasi seperti WiFi Analyzer untuk menganalisis kanal WiFi yang paling sedikit interferensinya.
- Pilih kanal yang paling sedikit digunakan oleh jaringan WiFi tetangga untuk mengurangi gangguan.
- Aktifkan fitur MU-MIMO
- Kalau router mendukung, aktifkan Multi-User Multiple-Input Multiple-Output (MU-MIMO). Fitur ini bisa meningkatkan efisiensi jaringan.
- MU-MIMO memungkinkan router berkomunikasi dengan beberapa perangkat secara bersamaan, jadi kinerja keseluruhan jaringan bisa meningkat.
- Pertimbangkan penggunaan VPN
- Gunakan VPN untuk menghindari throttling dari ISP dan meningkatkan privasi.
- Pilih server VPN terdekat untuk meminimalkan latensi.
- Atur jadwal reboot otomatis
- Konfigurasikan router untuk melakukan reboot otomatis secara berkala, misalnya setiap minggu pada waktu tertentu.
- Reboot rutin bisa membantu mengatasi masalah koneksi dan menjaga performa router.
- Aktifkan IPv6
- Kalau ISP mendukung, aktifkan IPv6 pada router untuk meningkatkan kinerja dan keamanan jaringan.
- IPv6 menawarkan lebih banyak alamat IP dan bisa meningkatkan kecepatan koneksi untuk beberapa layanan online.
- Gunakan fitur band steering
- Kalau router mendukung, aktifkan band steering untuk mengarahkan perangkat ke band WiFi yang optimal secara otomatis.
- Band steering membantu menyeimbangkan beban antara jaringan 2.4 GHz dan 5 GHz.
Dengan mencoba pengaturan lanjutan ini, kamu bisa meningkatkan kinerja dan stabilitas koneksi WiFi di rumah. Pastikan untuk melakukan perubahan secara bertahap dan pantau hasilnya agar sesuai dengan kebutuhan spesifik jaringan kamu.
Kesimpulan
Mengoptimalkan koneksi WiFi di rumah nggak harus sulit. Dengan langkah-langkah lanjutan seperti mengatur QoS, menggunakan DNS alternatif, dan mengaktifkan fitur seperti beamforming dan MU-MIMO, kamu bisa menikmati koneksi yang lebih stabil dan cepat.
Jangan lupa untuk selalu memperbarui firmware router dan mempertimbangkan penggunaan VPN untuk keamanan ekstra.
Kalau kamu ikuti tips ini, WiFi di rumah bakal lebih kencang dan bebas masalah. Terima kasih sudah membaca artikel ini, semoga bermanfaat!
Jangan lupa cek artikel menarik lainnya di teknoside.id. Sampai jumpa di artikel selanjutnya!
FAQ
Apakah QoS bisa benar-benar meningkatkan kecepatan WiFi?
QoS tidak meningkatkan kecepatan WiFi secara langsung, tapi membantu memprioritaskan lalu lintas data sehingga aplikasi penting mendapatkan prioritas lebih tinggi.
Bagaimana cara mengetahui DNS yang paling cepat?
Kamu bisa menggunakan tools seperti DNS Benchmark untuk menguji dan menemukan DNS yang paling cepat untuk lokasimu.
Apakah beamforming bekerja dengan semua perangkat?
Beamforming hanya bekerja dengan perangkat yang kompatibel dengan fitur ini. Pastikan perangkat dan router kamu mendukung beamforming.
Mengapa perlu memperbarui firmware router secara rutin?
Pembaruan firmware biasanya membawa perbaikan bug, peningkatan keamanan, dan peningkatan kinerja yang bisa membuat WiFi lebih stabil dan cepat.
Apa itu band steering dan bagaimana cara kerjanya?
Band steering adalah fitur yang mengarahkan perangkat secara otomatis ke band WiFi yang optimal (2.4 GHz atau 5 GHz) untuk mengoptimalkan kinerja jaringan.