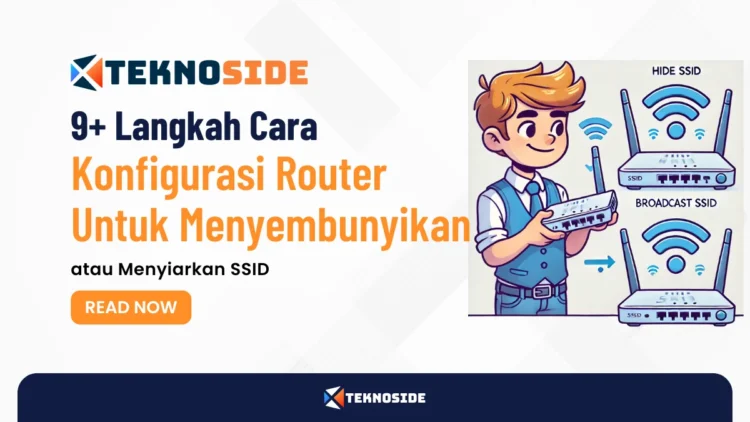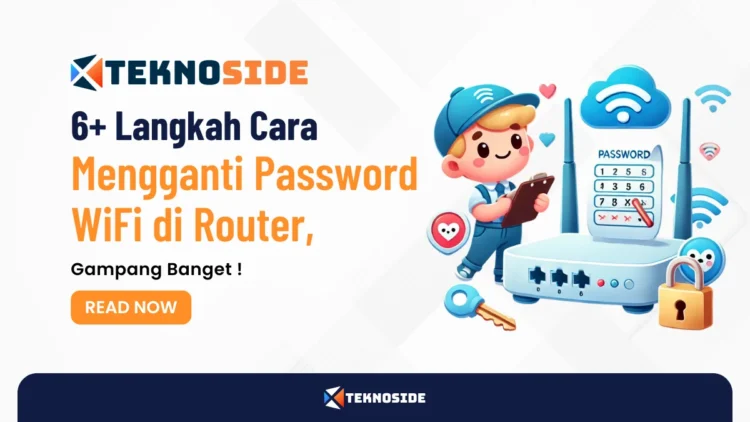Cara Mengatasi Tidak Bisa Akses 192.168.1.1 – Pernah merasa internet di rumah lambat padahal sudah pakai paket yang cepat? Atau mungkin kamu mengalami gangguan koneksi yang nggak jelas sebabnya? Bisa jadi masalahnya ada di firmware router kamu!
Memperbarui firmware router adalah langkah penting yang sering kali dilupakan. Padahal, firmware terbaru bisa memperbaiki bug, menambahkan fitur baru, dan meningkatkan keamanan jaringan.
Artikel ini akan membahas secara lengkap bagaimana cara memperbarui firmware router dan melakukan pengaturan lanjutan untuk memastikan koneksi internetmu selalu optimal.
Kamu akan belajar mengapa memperbarui firmware itu penting dan bagaimana caranya. Mulai dari menemukan alamat IP router, masuk ke pengaturan, hingga mengunduh dan menginstal pembaruan firmware.
Setelah itu, kita akan bahas pengaturan lanjutan seperti QoS, mengatur channel Wi-Fi, dan meningkatkan keamanan jaringan.
Artikel ini juga akan memberikan tips tambahan untuk memelihara router agar selalu dalam kondisi terbaik.
Tujuannya adalah memastikan kamu bisa menikmati koneksi internet yang cepat, stabil, dan aman. Yuk, kita mulai!
Solusi Cepat Mengatasi Tidak Bisa Akses 192.168.1.1
Mengalami masalah saat mencoba mengakses alamat IP 192.168.1.1 pada router atau modem memang bikin kesal. Apalagi kalau mau ubah pengaturan jaringan atau update firmware. Yuk, coba beberapa solusi cepat ini.
1. Pastikan Terhubung dengan WiFi yang Benar
Langkah pertama, cek koneksi WiFi. Perangkat harus terhubung ke jaringan WiFi yang benar supaya bisa akses 192.168.1.1.
- Periksa Koneksi WiFi: Cek di pengaturan WiFi perangkat kamu, pastikan terhubung ke jaringan yang benar.
- Restart Router: Kalau perlu, coba restart router untuk pastikan koneksi stabil.
2. Pastikan Alamat IP yang Diketik Benar
Kesalahan pengetikan alamat IP sering jadi masalah utama. Pastikan kamu mengetik alamat IP dengan benar di browser.
- Periksa Alamat IP: Pastikan yang kamu ketik adalah 192.168.1.1. Kesalahan seperti 192.168.l.l (huruf ‘l’ kecil) sering terjadi.
- Coba Alamat IP Alternatif: Beberapa router pakai alamat IP lain seperti 192.168.0.1 atau 192.168.2.1. Coba alternatif ini kalau 192.168.1.1 nggak berhasil.
3. Periksa Keamanan Jaringan
Pengaturan keamanan di router atau perangkat bisa jadi penyebabnya. Kadang, fitur keamanan tambahan di router membatasi akses ke alamat IP tertentu.
- Periksa Pengaturan Keamanan Router: Masuk ke pengaturan router dan cek kalau nggak ada konfigurasi yang menghalangi akses ke 192.168.1.1.
- Cek Firewall: Pastikan firewall di perangkat kamu nggak memblokir akses ke alamat IP tersebut.
4. Bersihkan Cache dan Cookies Browser
Cache dan cookies di browser bisa bikin masalah saat coba akses 192.168.1.1. Bersihkan cache dan cookies untuk membantu mengatasi masalah ini.
Cara Membersihkan Cache dan Cookies:
- Google Chrome: Klik tiga titik di pojok kanan atas > “Settings” > “Privacy and security” > “Clear browsing data” > Pilih “Cookies and other site data” dan “Cached images and files” > “Clear data”.
- Mozilla Firefox: Klik tiga garis di pojok kanan atas > “Options” > “Privacy & Security” > “Cookies and Site Data” > “Clear Data”.
- Microsoft Edge: Klik tiga titik di pojok kanan atas > “Settings” > “Privacy, search, and services” > “Clear browsing data” > Pilih “Cookies and other site data” dan “Cached images and files” > “Clear now”.
5. Update Firmware Router
Firmware yang sudah usang bisa bikin masalah, termasuk nggak bisa akses 192.168.1.1. Pastikan firmware router selalu diperbarui ke versi terbaru.
Cara Update Firmware:
- Masuk ke pengaturan router lewat alamat IP yang benar.
- Cari opsi untuk update firmware di menu pengaturan.
- Ikuti petunjuk untuk download dan install pembaruan firmware.
6. Cek Pengaturan Proxy dan VPN
Pengaturan proxy atau VPN di perangkat kamu bisa menghalangi akses ke 192.168.1.1. Pastikan pengaturan ini nggak mengganggu koneksi.
- Nonaktifkan Proxy: Buka pengaturan jaringan di perangkat kamu dan pastikan proxy dinonaktifkan.
- Nonaktifkan VPN: Kalau kamu pakai VPN, coba nonaktifkan sementara dan coba akses 192.168.1.1 lagi.
Ikuti langkah-langkah di atas untuk mengatasi masalah nggak bisa akses 192.168.1.1. Kalau masih bermasalah, pertimbangkan untuk menghubungi penyedia layanan internet atau dukungan teknis router.
Memastikan Koneksi Jaringan yang Stabil
Koneksi jaringan yang stabil sangat penting agar internet tetap lancar tanpa gangguan. Kalau ada masalah dengan koneksi jaringan, coba lakukan langkah-langkah berikut untuk memastikan koneksi tetap stabil.
1. Periksa Koneksi WiFi
Langkah pertama adalah memastikan perangkat terhubung ke jaringan WiFi yang benar dan stabil. Berikut cara memeriksa dan memperbaiki koneksi WiFi:
- Aktifkan WiFi: Buka pengaturan perangkat dan pastikan WiFi diaktifkan. Kalau sudah aktif, coba matikan dan aktifkan lagi untuk menyambungkan ulang.
- Cek Mode Pesawat: Pastikan mode pesawat dinonaktifkan. Mode pesawat mematikan semua koneksi nirkabel, termasuk WiFi. Coba aktifkan dan nonaktifkan mode pesawat untuk menyambungkan ulang perangkat ke jaringan WiFi.
- Restart Perangkat: Memulai ulang perangkat seringkali dapat memperbaiki masalah koneksi. Tekan tombol daya selama beberapa detik, lalu pilih opsi untuk memulai ulang perangkat.
2. Periksa Koneksi Router dan Modem
Kalau masalah koneksi masih ada, langkah berikutnya adalah memeriksa router dan modem. Berikut beberapa langkah yang bisa dilakukan:
- Cek Kabel dan Colokan: Pastikan semua kabel dan colokan terpasang dengan aman. Kabel yang longgar atau tidak terpasang dengan benar bisa menyebabkan masalah koneksi.
- Restart Router dan Modem: Matikan router dan modem, tunggu beberapa menit, lalu hidupkan lagi. Ini bisa membantu memperbaiki masalah koneksi yang disebabkan oleh perangkat yang terlalu panas atau mengalami kesalahan sementara.
- Periksa Lampu Indikator: Cek lampu indikator pada router dan modem. Lampu yang berkedip atau tidak menyala dengan benar bisa menunjukkan masalah pada perangkat.
3. Cek Pengaturan Jaringan di Perangkat
Pengaturan jaringan yang salah di perangkat juga bisa menyebabkan masalah koneksi. Berikut beberapa hal yang perlu diperiksa:
- Nonaktifkan Proxy atau VPN: Pengaturan proxy atau VPN bisa mengganggu koneksi jaringan. Nonaktifkan sementara pengaturan ini dan coba sambungkan kembali ke jaringan WiFi.
- Tambahkan Jaringan WiFi Secara Manual: Kalau perangkat tidak bisa menemukan jaringan WiFi, coba tambahkan jaringan secara manual. Buka pengaturan jaringan, pilih opsi untuk menambahkan jaringan, masukkan nama jaringan (SSID) dan kata sandi, lalu simpan pengaturan.
4. Cek Ping Koneksi Internet
Mengukur ping koneksi internet bisa membantu mengetahui apakah ada masalah dengan stabilitas jaringan. Berikut cara mengecek ping koneksi internet:
- Buka Command Prompt: Di komputer Windows, buka Command Prompt dengan mengetik “cmd” di kotak pencarian dan tekan Enter.
- Ketik Perintah Ping: Ketik perintah berikut dan tekan Enter:
ping 192.168.1.1Perintah ini akan mengirimkan paket data ke router dan mengukur waktu yang dibutuhkan untuk menerima respons. Kalau banyak paket yang hilang atau waktu respons sangat lama, ini bisa menunjukkan masalah dengan koneksi jaringan.
5. Setel Ulang Pengaturan Jaringan
Kalau langkah-langkah di atas tidak berhasil, coba setel ulang pengaturan jaringan di perangkat. Berikut cara melakukannya:
- Buka Pengaturan Jaringan: Buka pengaturan jaringan di perangkat.
- Pilih Opsi Setel Ulang Jaringan: Cari opsi untuk menyetel ulang pengaturan jaringan dan ikuti petunjuk yang diberikan. Ini akan menghapus semua pengaturan jaringan yang ada dan mengembalikannya ke pengaturan default.
Dengan mengikuti langkah-langkah di atas, koneksi jaringan seharusnya bisa kembali stabil. Kalau masalah masih berlanjut, coba hubungi penyedia layanan internet atau dukungan teknis perangkat.
Memeriksa dan Memperbaiki Pengaturan Alamat IP
Masalah dengan pengaturan alamat IP bisa bikin internet jadi nggak bisa diakses. Berikut langkah-langkah untuk memeriksa dan memperbaiki pengaturan alamat IP biar internet kembali lancar.
1. Memeriksa Alamat IP di Perangkat
Pertama, cek dulu alamat IP yang dipakai oleh perangkatmu. Alamat IP yang salah atau nggak sesuai bisa jadi penyebab utama masalah koneksi. Berikut cara memeriksanya di berbagai perangkat:
Pada Windows
- Buka Command Prompt: Tekan tombol
Windows + R, ketikcmd, dan tekan Enter. - Ketik Perintah: Ketik
ipconfigdan tekan Enter. - Lihat Alamat IP: Cari bagian “Wireless LAN adapter Wi-Fi” atau “Ethernet adapter” dan lihat alamat IP di sebelah “IPv4 Address”.
Pada MacOS
- Buka System Preferences: Klik ikon Apple di pojok kiri atas dan pilih “System Preferences”.
- Pilih Network: Klik “Network” dan pilih koneksi yang sedang digunakan (Wi-Fi atau Ethernet).
- Lihat Alamat IP: Alamat IP ada di bawah status koneksi.
Pada Android
- Buka Pengaturan: Buka aplikasi “Settings”.
- Pilih Wi-Fi: Pilih “Wi-Fi” dan ketuk jaringan yang sedang terhubung.
- Lihat Alamat IP: Alamat IP ada di bagian bawah detail jaringan.
Pada iOS
- Buka Pengaturan: Buka aplikasi “Settings”.
- Pilih Wi-Fi: Pilih “Wi-Fi” dan ketuk ikon “i” di sebelah jaringan yang sedang terhubung.
- Lihat Alamat IP: Alamat IP ada di bagian “IP Address”.
2. Memperbaiki Pengaturan Alamat IP
Kalau alamat IP nggak sesuai atau ada konflik, perlu diperbaiki. Berikut langkah-langkahnya:
Menggunakan Alamat IP Statis
Mengatur alamat IP statis bisa membantu menghindari konflik dan memastikan koneksi stabil.
Pada Windows
- Buka “Control Panel” > “Network and Sharing Center” > “Change adapter settings”.
- Klik kanan koneksi yang digunakan dan pilih “Properties”.
- Pilih “Internet Protocol Version 4 (TCP/IPv4)” dan klik “Properties”.
- Pilih “Use the following IP address” dan masukkan alamat IP, Subnet mask, dan Default gateway yang sesuai.
Pada MacOS
- Buka “System Preferences” > “Network”.
- Pilih koneksi yang digunakan dan klik “Advanced”.
- Pilih tab “TCP/IP” dan pilih “Manually” pada “Configure IPv4”.
- Masukkan alamat IP, Subnet mask, dan Router yang sesuai.
Pada Android
- Buka “Settings” > “Wi-Fi”.
- Ketuk dan tahan jaringan yang terhubung, lalu pilih “Modify network”.
- Pilih “Advanced options” dan ubah “IP settings” menjadi “Static”.
- Masukkan alamat IP, Gateway, dan Subnet mask yang sesuai.
Pada iOS
- Buka “Settings” > “Wi-Fi”.
- Ketuk ikon “i” di sebelah jaringan yang terhubung.
- Pilih “Static” dan masukkan alamat IP, Subnet mask, dan Router yang sesuai.
3. Mengatasi Konflik Alamat IP
Konflik alamat IP terjadi saat dua perangkat pakai alamat IP yang sama di jaringan yang sama. Berikut cara mengatasinya:
- Restart Router: Matikan dan hidupkan kembali router untuk memperbarui pengaturan DHCP dan mengalokasikan alamat IP baru.
- Perbarui Alamat IP: Pada perangkat yang mengalami konflik, perbarui alamat IP dengan cara:
- Windows: Buka Command Prompt dan ketik
ipconfig /releasediikuti denganipconfig /renew. - MacOS: Buka “System Preferences” > “Network”, pilih koneksi yang digunakan, klik “Advanced”, dan pilih “Renew DHCP Lease”.
- Android/iOS: Matikan dan hidupkan kembali Wi-Fi untuk memperbarui alamat IP.
- Windows: Buka Command Prompt dan ketik
4. Menggunakan Alamat IP Alternatif
Kalau masih nggak bisa akses router dengan alamat IP 192.168.1.1, coba pakai alamat IP alternatif seperti 192.168.0.1 atau 192.168.2.1. Kamu juga bisa cek dokumentasi router atau hubungi dukungan teknis untuk tahu alamat IP yang benar.
Mengatasi Masalah Keamanan dan Firewall
Masalah keamanan dan firewall sering jadi penyebab utama kenapa kamu nggak bisa mengakses alamat IP 192.168.1.1. Pengaturan keamanan yang terlalu ketat atau firewall yang salah konfigurasi bisa menghalangi akses ke router. Yuk, kita coba langkah-langkah berikut untuk mengatasi masalah ini.
1. Memeriksa Pengaturan Keamanan Router
Pengaturan keamanan di router bisa membatasi akses ke alamat IP tertentu. Ini cara memeriksanya:
- Masuk ke Pengaturan Router
- Buka browser dan ketik alamat IP router (biasanya 192.168.1.1 atau 192.168.0.1).
- Masukkan nama pengguna dan kata sandi untuk masuk ke antarmuka admin router.
- Periksa Pengaturan Keamanan
- Cari menu “Security” atau “Firewall” di antarmuka admin router.
- Pastikan pengaturan keamanan tidak terlalu ketat. Beberapa router punya opsi seperti “Block WAN Requests” atau “SPI Firewall” yang bisa membatasi akses.
- Nonaktifkan Pengaturan yang Tidak Diperlukan
- Jika ada pengaturan keamanan yang nggak diperlukan, coba nonaktifkan sementara. Simpan perubahan dan coba akses kembali alamat IP 192.168.1.1.
2. Menyesuaikan Pengaturan Firewall di Perangkat
Firewall di perangkatmu juga bisa menghalangi akses ke alamat IP router. Ini caranya menyesuaikan pengaturan firewall di berbagai sistem operasi:
Pada Windows
- Buka Pengaturan Firewall
- Buka “Control Panel” > “System and Security” > “Windows Defender Firewall”.
- Klik “Turn Windows Defender Firewall on or off” di panel kiri.
- Nonaktifkan Sementara Firewall
- Pilih “Turn off Windows Defender Firewall (not recommended)” untuk jaringan pribadi dan publik.
- Klik “OK” dan coba akses kembali alamat IP 192.168.1.1.
- Menambahkan Pengecualian
- Jika nggak mau mematikan firewall sepenuhnya, tambahkan pengecualian untuk alamat IP router.
- Klik “Allow an app or feature through Windows Defender Firewall” dan tambahkan browser yang kamu gunakan.
Pada MacOS
- Buka Pengaturan Firewall
- Buka “System Preferences” > “Security & Privacy” > “Firewall”.
- Klik ikon gembok di pojok kiri bawah dan masukkan kata sandi admin untuk membuat perubahan.
- Nonaktifkan Sementara Firewall
- Klik “Turn Off Firewall” dan coba akses kembali alamat IP 192.168.1.1.
- Menambahkan Pengecualian
- Klik “Firewall Options” dan tambahkan aplikasi browser ke daftar pengecualian.
3. Menggunakan Mode Aman atau Safe Mode
Kalau masih nggak bisa akses, coba pakai mode aman atau safe mode. Mode ini menonaktifkan semua aplikasi dan layanan yang nggak diperlukan, termasuk firewall pihak ketiga.
Pada Windows
- Masuk ke Safe Mode
- Restart komputer dan tekan F8 sebelum logo Windows muncul.
- Pilih “Safe Mode with Networking” dari menu opsi boot.
- Coba Akses Router
- Buka browser dan coba akses kembali alamat IP 192.168.1.1.
Pada MacOS
- Masuk ke Safe Mode
- Restart Mac dan tahan tombol Shift saat booting.
- Lepaskan tombol Shift saat logo Apple dan bilah kemajuan muncul.
- Coba Akses Router
- Buka browser dan coba akses kembali alamat IP 192.168.1.1.
4. Memeriksa Pengaturan Antivirus dan Firewall Pihak Ketiga
Antivirus dan firewall pihak ketiga juga bisa memblokir akses ke alamat IP router. Ini caranya menyesuaikan pengaturan ini:
- Nonaktifkan Sementara Antivirus/Firewall
- Buka aplikasi antivirus atau firewall pihak ketiga yang terpasang di perangkatmu.
- Nonaktifkan sementara perlindungan dan coba akses kembali alamat IP 192.168.1.1.
- Menambahkan Pengecualian
- Tambahkan alamat IP 192.168.1.1 ke daftar pengecualian atau whitelist di pengaturan antivirus/firewall.
Dengan mengikuti langkah-langkah di atas, kamu bisa mengatasi masalah keamanan dan firewall yang mungkin menghalangi akses ke alamat IP 192.168.1.1. Kalau masalah masih berlanjut, coba hubungi dukungan teknis router atau penyedia layanan internetmu.
Membersihkan Cache dan Cookies Browser
Membersihkan cache dan cookies di browser penting banget untuk menjaga kinerja browser tetap optimal dan mengatasi masalah seperti situs yang nggak bisa dibuka atau masalah login. Yuk, kita lihat cara membersihkannya di beberapa browser populer.
1. Google Chrome
Cara Membersihkan Cache dan Cookies di Google Chrome
- Buka Google Chrome: Pastikan browser Google Chrome sudah terbuka.
- Akses Menu Pengaturan: Klik ikon tiga titik vertikal di pojok kanan atas.
- Pilih “Settings”: Dari menu dropdown, pilih “Settings”.
- Buka “Privacy and Security”: Gulir ke bawah dan klik “Privacy and security”.
- Hapus Data Penjelajahan: Klik “Clear browsing data”.
- Pilih Rentang Waktu: Pilih rentang waktu, seperti “Last hour” atau “All time”.
- Pilih Jenis Data: Centang opsi “Cookies and other site data” dan “Cached images and files”.
- Hapus Data: Klik “Clear data” untuk menghapus cache dan cookies.
Apa yang Terjadi Setelah Membersihkan Cache dan Cookies
- Beberapa pengaturan situs akan dihapus, termasuk status login.
- Situs mungkin memuat lebih lambat saat pertama kali dibuka karena harus memuat ulang konten yang sebelumnya disimpan di cache.
2. Mozilla Firefox
Cara Membersihkan Cache dan Cookies di Mozilla Firefox
- Buka Mozilla Firefox: Pastikan browser Mozilla Firefox sudah terbuka.
- Akses Menu Pengaturan: Klik ikon tiga garis horizontal di pojok kanan atas.
- Pilih “Settings”: Dari menu dropdown, pilih “Settings”.
- Buka “Privacy & Security”: Klik tab “Privacy & Security”.
- Hapus Data Situs: Di bagian “Cookies and Site Data”, klik “Clear Data”.
- Pilih Jenis Data: Centang opsi “Cookies and Site Data” dan “Cached Web Content”.
- Hapus Data: Klik “Clear” untuk menghapus cache dan cookies.
Menghapus Cookies untuk Situs Tertentu
- Klik ikon gembok di sebelah kiri address bar saat mengunjungi situs yang ingin dihapus cookies-nya.
- Pilih “Clear Cookies and Site Data”.
3. Microsoft Edge
Cara Membersihkan Cache dan Cookies di Microsoft Edge
- Buka Microsoft Edge: Pastikan browser Microsoft Edge sudah terbuka.
- Akses Menu Pengaturan: Klik ikon tiga titik horizontal di pojok kanan atas.
- Pilih “Settings”: Dari menu dropdown, pilih “Settings”.
- Buka “Privacy, search, and services”: Klik “Privacy, search, and services”.
- Hapus Data Penjelajahan: Di bagian “Clear browsing data”, klik “Choose what to clear”.
- Pilih Rentang Waktu: Pilih rentang waktu, seperti “Last hour” atau “All time”.
- Pilih Jenis Data: Centang opsi “Cookies and other site data” dan “Cached images and files”.
- Hapus Data: Klik “Clear now” untuk menghapus cache dan cookies.
Mengelola Cookies dan Data Situs
- Di bagian “Cookies and site permissions”, kamu bisa mengelola dan menghapus cookies untuk situs tertentu.
4. Safari (MacOS)
Cara Membersihkan Cache dan Cookies di Safari
- Buka Safari: Pastikan browser Safari sudah terbuka di komputer Mac.
- Akses Menu Preferences: Klik “Safari” di menu bar atas, lalu pilih “Preferences”.
- Buka “Privacy”: Klik tab “Privacy”.
- Kelola Data Situs: Klik “Manage Website Data”.
- Hapus Data: Pilih situs yang ingin dihapus datanya, lalu klik “Remove” atau “Remove All” untuk menghapus semua data situs.
Menghapus Cache
- Buka “Develop” di menu bar atas (aktifkan melalui “Preferences” > “Advanced” > “Show Develop menu in menu bar”).
- Pilih “Empty Caches”.
Mengapa Penting Membersihkan Cache dan Cookies?
- Meningkatkan Kinerja Browser: Membersihkan cache dan cookies dapat mempercepat kinerja browser dengan menghapus data yang tidak perlu.
- Memperbaiki Masalah Situs: Menghapus cache dan cookies dapat memperbaiki masalah seperti situs yang tidak memuat dengan benar atau masalah login.
- Melindungi Privasi: Menghapus cookies dapat membantu melindungi privasi dengan menghapus data penjelajahan yang disimpan oleh situs web.
Dengan mengikuti langkah-langkah di atas, kamu bisa dengan mudah membersihkan cache dan cookies di berbagai browser populer. Ini akan memastikan pengalaman penjelajahan yang lebih lancar dan aman.
Update Firmware Router dan Pengaturan Lanjutan
Memperbarui firmware router penting untuk memastikan perangkat bekerja optimal dan aman. Firmware terbaru bisa memperbaiki bug, menambah fitur baru, dan meningkatkan keamanan. Berikut panduan lengkap untuk memperbarui firmware router dan melakukan pengaturan lanjutan.
1. Mengapa Perlu Memperbarui Firmware Router?
Memperbarui firmware router secara berkala memiliki beberapa manfaat:
- Keamanan: Firmware terbaru sering menyertakan patch keamanan untuk melindungi router dari malware dan ancaman lainnya.
- Kinerja: Pembaruan firmware dapat meningkatkan kinerja router, memperbaiki bug, dan menambahkan fitur baru.
- Stabilitas: Firmware yang diperbarui dapat meningkatkan stabilitas koneksi jaringan dan mengurangi masalah koneksi.
2. Langkah-langkah Memperbarui Firmware Router
Langkah 1: Temukan Alamat IP Router
Untuk mengakses pengaturan router, kamu perlu mengetahui alamat IP router. Biasanya, alamat ini adalah 192.168.1.1 atau 192.168.0.1, tapi bisa berbeda tergantung pabrikan router.
- Windows: Buka Command Prompt dan ketik
ipconfig. Cari alamat di sebelah “Default Gateway”. - MacOS: Buka “System Preferences” > “Network”, pilih koneksi yang digunakan, dan lihat alamat IP di bagian “Router”.
Langkah 2: Masuk ke Pengaturan Router
- Buka Browser: Buka browser web dan ketik alamat IP router di bilah alamat.
- Login: Masukkan nama pengguna dan kata sandi untuk masuk ke antarmuka admin router. Kalau tidak tahu, coba “admin” untuk nama pengguna dan kata sandi, atau periksa dokumentasi router.
Langkah 3: Cari Opsi Pembaruan Firmware
- Navigasi ke Pengaturan Firmware: Di antarmuka admin, cari menu “Firmware Update” atau “Router Update”. Lokasinya bisa berbeda tergantung pabrikan router.
- Periksa Pembaruan: Klik tombol untuk memeriksa pembaruan firmware yang tersedia. Beberapa router memiliki opsi untuk memeriksa pembaruan secara otomatis.
Langkah 4: Unduh dan Instal Pembaruan Firmware
- Unduh Firmware: Jika pembaruan tersedia, unduh file firmware dari situs web pabrikan router. Biasanya, file ini dalam format ZIP atau IMG.
- Unggah Firmware: Kembali ke antarmuka admin router, klik tombol untuk mengunggah file firmware, dan pilih file yang sudah diunduh.
- Mulai Pembaruan: Klik tombol untuk memulai pembaruan. Proses ini bisa memakan waktu beberapa menit, dan router mungkin akan restart selama proses ini.
3. Pengaturan Lanjutan Setelah Pembaruan Firmware
Setelah memperbarui firmware, ada beberapa pengaturan lanjutan yang bisa dilakukan untuk memastikan router berfungsi optimal:
Mengatur Kembali Router
- Restart Router: Setelah pembaruan, restart router untuk memastikan semua perubahan diterapkan dengan benar.
- Cek Koneksi: Pastikan semua perangkat terhubung kembali ke jaringan dan periksa apakah koneksi internet stabil.
Mengoptimalkan Pengaturan Jaringan
- QoS (Quality of Service): Atur QoS untuk memprioritaskan bandwidth untuk perangkat atau aplikasi tertentu, seperti VoIP atau streaming video.
- Channel Wi-Fi: Ubah channel Wi-Fi untuk mengurangi interferensi dari jaringan lain. Pilih channel yang kurang padat untuk meningkatkan kinerja Wi-Fi.
- Keamanan Jaringan: Periksa dan perbarui pengaturan keamanan, seperti WPA3 untuk enkripsi yang lebih kuat.
Mengaktifkan Fitur Tambahan
- Parental Controls: Aktifkan kontrol orang tua untuk membatasi akses internet pada perangkat tertentu.
- Guest Network: Buat jaringan tamu untuk memberikan akses internet kepada tamu tanpa membiarkan mereka mengakses jaringan utama.
- VPN: Konfigurasi VPN pada router untuk meningkatkan privasi dan keamanan saat berselancar di internet.
4. Tips Tambahan untuk Memelihara Router
- Periksa Pembaruan Secara Berkala: Periksa pembaruan firmware setidaknya setiap beberapa bulan untuk memastikan router selalu diperbarui.
- Backup Pengaturan: Sebelum memperbarui firmware, backup pengaturan router untuk menghindari kehilangan konfigurasi penting.
- Monitor Kinerja: Gunakan alat pemantauan jaringan untuk memeriksa kinerja router dan mendeteksi masalah potensial.
Dengan mengikuti langkah-langkah di atas, kamu dapat memperbarui firmware router dan melakukan pengaturan lanjutan untuk memastikan koneksi jaringan yang aman dan stabil. Kalau mengalami masalah selama proses ini, jangan ragu untuk menghubungi dukungan teknis pabrikan router atau penyedia layanan internetmu.
Kesimpulan
Memperbarui firmware router dan melakukan pengaturan lanjutan sangat penting untuk menjaga kinerja dan keamanan jaringan internet di rumah.
Dengan memperbarui firmware, kamu bisa memperbaiki bug, menambahkan fitur baru, dan meningkatkan keamanan.
Artikel ini telah membahas langkah-langkah penting mulai dari menemukan alamat IP router, masuk ke pengaturan, mengunduh, dan menginstal pembaruan firmware, hingga mengoptimalkan pengaturan jaringan seperti QoS dan channel Wi-Fi.
Jangan lupa untuk rutin memeriksa pembaruan firmware, backup pengaturan sebelum update, dan gunakan alat pemantauan untuk menjaga performa router.
Terima kasih sudah membaca, dan jangan lupa cek artikel lainnya di TeknoSIDE.id untuk tips dan trik teknologi lainnya!
FAQ
Bagaimana cara mengetahui jika firmware router perlu diperbarui?
Periksa situs web pabrikan router atau masuk ke pengaturan router untuk melihat jika ada notifikasi pembaruan firmware. Biasanya, pembaruan firmware tersedia di menu “Firmware Update” atau “Router Update”.
Apakah memperbarui firmware router bisa menyebabkan kehilangan data?
Memperbarui firmware router biasanya tidak menyebabkan kehilangan data jaringan. Namun, selalu disarankan untuk melakukan backup pengaturan router sebelum memperbarui firmware untuk berjaga-jaga.
Apakah semua router mendukung fitur QoS?
Tidak semua router mendukung fitur QoS. Fitur ini biasanya tersedia pada router kelas menengah ke atas. Periksa dokumentasi router atau menu pengaturan untuk mengetahui apakah router kamu mendukung QoS.
Apa yang harus dilakukan jika pembaruan firmware gagal?
Jika pembaruan firmware gagal, coba ulangi proses dari awal. Pastikan file firmware yang diunduh tidak korup dan sesuai dengan model router. Jika masih gagal, hubungi dukungan teknis pabrikan router untuk bantuan lebih lanjut.
Bagaimana cara meningkatkan keamanan jaringan setelah memperbarui firmware?
Setelah memperbarui firmware, pastikan untuk mengubah kata sandi admin router, aktifkan enkripsi WPA3 jika tersedia, dan matikan fitur yang tidak diperlukan seperti WPS. Ini akan membantu melindungi jaringan dari akses tidak sah.