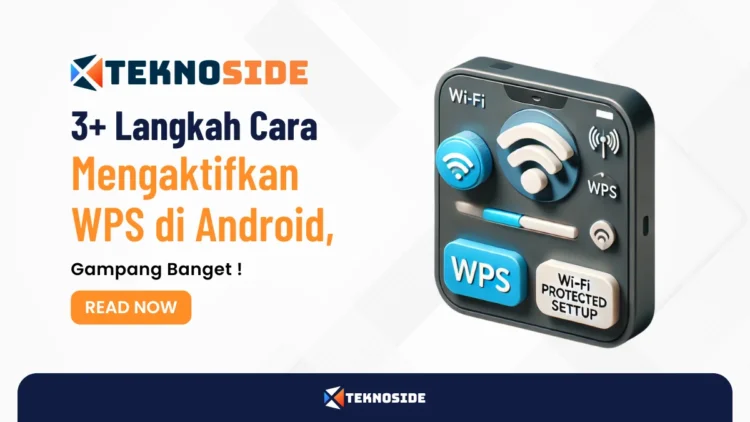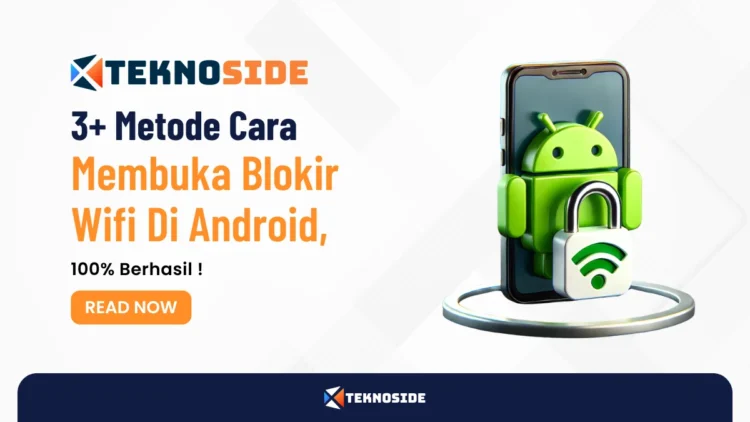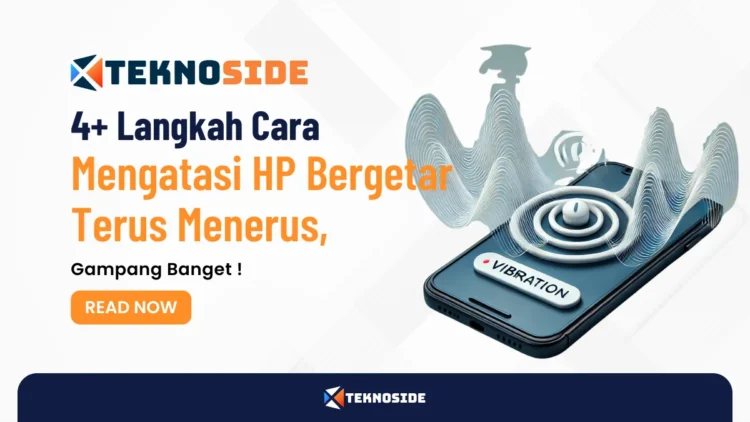
Cara Mengembalikan Aplikasi Yang Dipaksa Berhenti – Pernahkah kamu merasa frustrasi karena aplikasi di perangkat Android tiba-tiba berhenti atau tidak berfungsi? Tenang, kamu nggak sendirian. Masalah ini sering terjadi dan bisa bikin kesal. Salah satu solusinya adalah dengan menggunakan Safe Mode.
Safe Mode adalah fitur penting yang bisa membantu kamu mendiagnosis dan memperbaiki masalah yang disebabkan oleh aplikasi pihak ketiga.
Kenapa ini penting? Karena aplikasi pihak ketiga sering kali menjadi biang keladi dari berbagai masalah pada perangkat Android, mulai dari performa yang lambat hingga aplikasi yang sering crash.
Dengan mengaktifkan Safe Mode, kamu bisa dengan mudah mengidentifikasi aplikasi bermasalah dan mengambil langkah tepat untuk mengatasinya.
Artikel ini akan membahas secara detail tentang cara mengaktifkan Safe Mode, manfaatnya, dan tips tambahan untuk menjaga perangkatmu tetap dalam kondisi optimal.
Jadi, kalau kamu ingin tahu cara praktis untuk mengatasi masalah aplikasi di Android, baca terus artikel ini.
Contents
- 1 1. Menggunakan Pengaturan Aplikasi
- 2 2. Merestart Perangkat
- 3 3. Menghapus Cache dan Data Aplikasi
- 4 4. Memeriksa Pembaruan Aplikasi
- 5 5. Mengatur Ulang Izin Aplikasi
- 6 6. Menggunakan Safe Mode
- 7 Kesimpulan
- 8 FAQ
1. Menggunakan Pengaturan Aplikasi
Mengembalikan aplikasi yang dipaksa berhenti lewat pengaturan di perangkat Android adalah cara yang sangat efektif dan gampang banget buat dilakukan.
Yuk, ikuti langkah-langkah ini:
Langkah-langkah Menggunakan Pengaturan Aplikasi
- Buka Pengaturan – Masuk ke menu Pengaturan di perangkat Android kamu. Biasanya, ikon pengaturan berbentuk roda gigi dan bisa ditemukan di layar utama atau di laci aplikasi.
- Pilih Aplikasi & Notifikasi – Di dalam menu pengaturan, cari dan klik opsi Aplikasi & Notifikasi. Pada beberapa perangkat, opsi ini mungkin hanya disebut Aplikasi.
- Lihat Semua Aplikasi – Setelah masuk ke menu Aplikasi & Notifikasi, pilih Lihat semua aplikasi untuk menampilkan daftar lengkap aplikasi yang terpasang di perangkat kamu.
- Pilih Aplikasi yang Bermasalah- Cari aplikasi yang dipaksa berhenti dari daftar aplikasi dan klik pada aplikasi tersebut untuk membuka halaman informasi aplikasi.
- Hapus Cache – Di halaman informasi aplikasi, pilih opsi Penyimpanan. Di sini, kamu akan melihat dua opsi: Hapus Cache dan Hapus Data. Klik Hapus Cache untuk menghapus data sementara yang mungkin menyebabkan masalah pada aplikasi.
- Aktifkan Kembali Aplikasi- Jika aplikasi dinonaktifkan, kamu akan melihat tombol Aktifkan di halaman informasi aplikasi. Klik tombol ini untuk mengaktifkan kembali aplikasi yang dipaksa berhenti.
Mengatasi Masalah Tambahan
Kalau langkah-langkah di atas belum berhasil, masih ada beberapa cara lain yang bisa kamu coba:
- Perbarui Aplikasi: Pastikan aplikasi yang bermasalah diperbarui ke versi terbaru. Kamu bisa memeriksa pembaruan di Google Play Store.
- Restart Perangkat: Kadang-kadang, masalah sementara pada sistem dapat menyebabkan aplikasi dipaksa berhenti. Coba restart perangkat kamu.
- Hapus Data Aplikasi: Jika menghapus cache tidak cukup, coba hapus data aplikasi. Tapi ingat, tindakan ini akan menghapus semua data aplikasi, termasuk pengaturan dan informasi login.
Dengan mengikuti langkah-langkah di atas, semoga kamu bisa mengembalikan aplikasi yang dipaksa berhenti dan mengatasi masalah yang mungkin terjadi pada perangkat kamu.
2. Merestart Perangkat
Merestart perangkat adalah salah satu cara paling sederhana dan efektif untuk mengatasi masalah aplikasi yang dipaksa berhenti.
Proses ini membantu menyegarkan sistem operasi dan membersihkan file sementara yang mungkin menyebabkan masalah. Yuk, ikuti langkah-langkahnya:
Langkah-langkah Merestart Perangkat
- Tekan dan Tahan Tombol Daya – Tekan dan tahan tombol daya pada perangkat Android sampai muncul menu opsi daya.
- Pilih Opsi Restart – Di menu opsi daya, pilih Restart atau Mulai Ulang. Kalau opsi ini nggak ada, bisa pilih Matikan (Power Off) dulu, baru hidupkan lagi secara manual.
- Tunggu Perangkat Menyala Kembali – Setelah perangkat mati, tunggu beberapa detik sebelum menghidupkannya kembali. Tekan tombol daya lagi untuk menyalakan perangkat.
- Coba Buka Aplikasi yang Bermasalah – Setelah perangkat menyala kembali, coba buka aplikasi yang sebelumnya dipaksa berhenti. Semoga masalahnya sudah teratasi!
Mengapa Merestart Perangkat Efektif?
Merestart perangkat sering kali bisa menyelesaikan berbagai masalah sistem yang menyebabkan aplikasi berhenti tiba-tiba. Ini beberapa alasannya:
- Membersihkan File Sementara: Proses restart akan menghapus file sementara (cache) yang mungkin bikin aplikasi crash.
- Menyegarkan RAM: Restart perangkat akan mengosongkan dan menyegarkan RAM, jadi perangkat bisa bekerja lebih optimal.
- Mengatasi Konflik Perangkat Lunak: Kadang-kadang, aplikasi atau proses lain yang berjalan di latar belakang bisa menyebabkan konflik. Restart perangkat akan menghentikan semua proses ini dan memulai ulang sistem dengan kondisi yang lebih bersih.
Tips Tambahan
Kalau merestart perangkat nggak menyelesaikan masalah, masih ada beberapa langkah tambahan yang bisa dicoba:
- Periksa Pembaruan Sistem dan Aplikasi: Pastikan perangkat dan aplikasi yang bermasalah sudah diperbarui ke versi terbaru. Pembaruan sering kali mengandung perbaikan bug yang bisa mengatasi masalah.
- Hapus Cache dan Data Aplikasi: Jika masalah masih berlanjut, coba hapus cache dan data aplikasi melalui pengaturan perangkat.
- Periksa Izin Aplikasi: Pastikan aplikasi punya semua izin yang diperlukan untuk berfungsi dengan baik.
Dengan mengikuti langkah-langkah di atas, semoga kamu bisa mengatasi masalah aplikasi yang dipaksa berhenti dan mengembalikan perangkat ke kondisi optimal.
3. Menghapus Cache dan Data Aplikasi
Menghapus cache dan data aplikasi di perangkat Android bisa jadi solusi ampuh untuk berbagai masalah, seperti aplikasi yang lambat, sering crash, atau perangkat yang kehabisan ruang penyimpanan.
Yuk, kita lihat langkah-langkahnya lebih detail!
Langkah-langkah Menghapus Cache Aplikasi
- Buka Pengaturan – Masuk ke menu Pengaturan di perangkat Android kamu. Biasanya, ikon pengaturan berbentuk roda gigi dan bisa ditemukan di layar utama atau di laci aplikasi.
- Pilih Aplikasi & Notifikasi – Cari dan klik opsi Aplikasi & Notifikasi. Pada beberapa perangkat, mungkin hanya disebut Aplikasi.
- Lihat Semua Aplikasi – Pilih Lihat semua aplikasi untuk menampilkan daftar lengkap aplikasi yang terpasang di perangkat kamu.
- Pilih Aplikasi yang Bermasalah – Cari aplikasi yang ingin dihapus cache-nya dari daftar aplikasi dan klik pada aplikasi tersebut.
- Hapus Cache – Di halaman informasi aplikasi, pilih opsi Penyimpanan. Kamu akan melihat dua opsi: Hapus Cache dan Hapus Data. Klik Hapus Cache untuk menghapus data sementara yang mungkin menyebabkan masalah pada aplikasi.
Langkah-langkah Menghapus Data Aplikasi
- Buka Pengaturan – Masuk ke menu Pengaturan di perangkat Android kamu.
- Pilih Aplikasi & Notifikasi – Klik opsi Aplikasi & Notifikasi, lalu pilih Lihat semua aplikasi.
- Pilih Aplikasi yang Bermasalah – Cari aplikasi yang ingin dihapus datanya dari daftar aplikasi dan klik pada aplikasi tersebut.
- Hapus Data – Di halaman informasi aplikasi, pilih opsi Penyimpanan. Klik Hapus Data untuk menghapus semua data aplikasi, termasuk pengaturan, akun, dan database. Ingat, tindakan ini akan mengembalikan aplikasi ke kondisi awal seperti saat pertama kali diinstal.
Mengapa Menghapus Cache dan Data Aplikasi Efektif?
Menghapus cache dan data aplikasi bisa sangat efektif dalam mengatasi berbagai masalah pada aplikasi. Berikut beberapa alasannya:
- Menyegarkan Aplikasi: Menghapus cache dapat menghilangkan file sementara yang mungkin rusak atau menyebabkan aplikasi tidak berfungsi dengan baik.
- Mengosongkan Ruang Penyimpanan: Cache yang menumpuk bisa memakan banyak ruang penyimpanan. Menghapusnya dapat membantu mengosongkan ruang tersebut.
- Memperbaiki Bug: Terkadang, data yang korup dapat menyebabkan aplikasi crash atau berhenti bekerja. Menghapus data aplikasi dapat menghilangkan bug tersebut.
Tips Tambahan
Kalau menghapus cache dan data aplikasi belum menyelesaikan masalah, coba langkah-langkah tambahan berikut:
- Perbarui Aplikasi: Pastikan aplikasi yang bermasalah diperbarui ke versi terbaru. Kamu bisa memeriksa pembaruan di Google Play Store.
- Restart Perangkat: Kadang-kadang, masalah sementara pada sistem bisa menyebabkan aplikasi berhenti. Cobalah untuk merestart perangkat kamu.
- Periksa Izin Aplikasi: Pastikan aplikasi punya semua izin yang diperlukan untuk berfungsi dengan baik.
Dengan mengikuti langkah-langkah di atas, semoga kamu bisa mengatasi masalah aplikasi yang lambat, sering crash, atau perangkat yang kehabisan ruang penyimpanan.
4. Memeriksa Pembaruan Aplikasi
Memeriksa dan memperbarui aplikasi di perangkat Android sangat penting supaya kamu bisa terus menikmati fitur terbaru, keamanan yang lebih baik, dan aplikasi yang bebas bug.
Yuk, ikuti langkah-langkah berikut ini untuk memeriksa pembaruan aplikasi secara manual dan otomatis.
Langkah-langkah Memeriksa Pembaruan Aplikasi Secara Manual
- Buka Google Play Store – Buka aplikasi Google Play Store di perangkat Android kamu. Ikon Play Store biasanya berbentuk segitiga warna-warni dan bisa ditemukan di layar utama atau laci aplikasi.
- Akses Menu Profil – Di pojok kanan atas layar, ketuk ikon profil kamu untuk membuka menu akun.
- Kelola Aplikasi & Perangkat – Pilih opsi Kelola aplikasi & perangkat dari menu yang muncul.
- Periksa Pembaruan Tersedia – Di bagian Pembaruan tersedia, kamu akan melihat daftar aplikasi yang punya pembaruan. Kalau tidak ada aplikasi yang tercantum, berarti nggak ada pembaruan saat ini.
- Perbarui Aplikasi – Untuk memperbarui aplikasi satu per satu, ketuk tombol Update di samping aplikasi yang ingin kamu perbarui. Kalau ingin memperbarui semua aplikasi yang punya pembaruan, pilih opsi Update All.
Langkah-langkah Memeriksa Pembaruan Aplikasi Secara Otomatis
- Buka Google Play Store – Buka aplikasi Google Play Store di perangkat Android kamu.
- Akses Menu Profil – Di pojok kanan atas layar, ketuk ikon profil kamu untuk membuka menu akun.
- Setelan – Pilih opsi Setelan dari menu yang muncul.
- Preferensi Jaringan – Gulir ke bawah dan pilih Preferensi Jaringan.
- Update Aplikasi Secara Otomatis – Pilih opsi Update aplikasi secara otomatis. Kamu akan diberikan dua pilihan:
- Hanya melalui Wi-Fi: Memperbarui aplikasi hanya saat terhubung ke jaringan Wi-Fi.
- Melalui jaringan apa pun: Memperbarui aplikasi menggunakan Wi-Fi atau data seluler.
Mengapa Memeriksa Pembaruan Aplikasi Penting?
Memeriksa dan memperbarui aplikasi secara rutin punya banyak manfaat penting:
- Keamanan: Pembaruan sering kali mencakup perbaikan keamanan yang melindungi perangkat kamu dari ancaman terbaru.
- Fitur Baru: Pengembang aplikasi sering menambahkan fitur baru yang bikin aplikasi lebih seru dan fungsional.
- Stabilitas dan Kinerja: Pembaruan bisa memperbaiki bug dan meningkatkan kinerja aplikasi, bikin aplikasi berjalan lebih lancar dan stabil.
Tips Tambahan
- Periksa Pembaruan Sistem: Selain memeriksa pembaruan aplikasi, pastikan juga untuk memeriksa pembaruan sistem operasi perangkat kamu. Pembaruan sistem bisa meningkatkan kompatibilitas dan kinerja keseluruhan perangkat.
- Cadangkan Data: Sebelum melakukan pembaruan besar, terutama pembaruan sistem, pastikan untuk mencadangkan data penting kamu supaya aman.
Dengan mengikuti langkah-langkah di atas, kamu bisa memastikan aplikasi di perangkat Android kamu selalu up-to-date, aman, dan berfungsi dengan optimal.
5. Mengatur Ulang Izin Aplikasi
Mengatur ulang izin aplikasi di perangkat Android itu penting banget buat menjaga privasi dan keamanan data pribadi kamu.
Izin aplikasi memungkinkan aplikasi mengakses berbagai fungsi dan data di perangkat, seperti kamera, lokasi, kontak, dan lainnya. Yuk, ikuti langkah-langkah berikut ini:
Langkah-langkah Mengatur Ulang Izin Aplikasi
- Buka Pengaturan – Masuk ke menu Pengaturan di perangkat Android kamu. Biasanya, ikon pengaturan berbentuk roda gigi dan bisa ditemukan di layar utama atau di laci aplikasi.
- Pilih Aplikasi & Notifikasi – Cari dan klik opsi Aplikasi & Notifikasi. Pada beberapa perangkat, mungkin hanya disebut Aplikasi.
- Lihat Semua Aplikasi – Pilih Lihat semua aplikasi untuk menampilkan daftar lengkap aplikasi yang terpasang di perangkat kamu.
- Pilih Aplikasi yang Ingin Diatur Ulang Izinnya – Cari aplikasi yang ingin diatur ulang izinnya dari daftar aplikasi dan klik aplikasi tersebut untuk membuka halaman informasi aplikasi.
- Akses Menu Izin – Di halaman informasi aplikasi, pilih opsi Izin. Di sini, kamu akan melihat daftar izin yang sudah diberikan kepada aplikasi tersebut.
- Ubah Izin – Untuk mengubah izin, klik izin yang ingin kamu ubah dan pilih opsi yang sesuai, seperti Izinkan atau Jangan Izinkan. Beberapa izin mungkin punya opsi tambahan seperti Izinkan hanya saat aplikasi digunakan atau Tanya setiap kali.
Mengatur Ulang Izin Berdasarkan Jenis Izin
Kalau kamu ingin mengelola izin aplikasi berdasarkan jenis izin, seperti kamera atau lokasi, bisa gunakan Manajer Izin. Berikut caranya:
- Buka Pengaturan – Masuk ke menu Pengaturan di perangkat kamu.
- Pilih Privasi – Cari dan klik opsi Privasi di menu pengaturan.
- Pilih Manajer Izin – Di menu privasi, pilih Manajer Izin. Di sini, kamu akan melihat daftar jenis izin, seperti lokasi, kamera, mikrofon, dan lainnya.
- Pilih Jenis Izin – Klik jenis izin yang ingin kamu kelola. Kamu akan melihat daftar aplikasi yang punya akses ke izin tersebut.
- Ubah Izin Aplikasi – Pilih aplikasi yang ingin diatur ulang izinnya dan pilih opsi yang sesuai, seperti Izinkan atau Jangan Izinkan.
Mengapa Mengatur Ulang Izin Aplikasi Penting?
Mengatur ulang izin aplikasi itu penting karena beberapa alasan:
- Privasi: Mengelola izin aplikasi membantu melindungi data pribadi kamu dari akses yang tidak perlu atau tidak diinginkan.
- Keamanan: Beberapa aplikasi mungkin minta izin yang tidak relevan dengan fungsinya, yang bisa digunakan untuk mengumpulkan data kamu secara berlebihan.
- Kontrol Penggunaan Data: Dengan mengatur ulang izin, kamu punya kontrol lebih besar atas data apa yang bisa diakses oleh aplikasi di perangkat kamu.
Tips Tambahan
- Periksa Izin Secara Berkala: Lakukan pemeriksaan izin aplikasi secara berkala untuk memastikan nggak ada aplikasi yang punya akses yang tidak diperlukan.
- Hapus Izin untuk Aplikasi yang Tidak Digunakan: Kalau kamu nggak pakai aplikasi tertentu, pertimbangkan untuk mencabut izin yang sudah diberikan atau menghapus aplikasi tersebut.
- Gunakan Opsi “Hapus Izin Jika Tidak Digunakan”: Beberapa perangkat Android punya fitur yang secara otomatis mencabut izin dari aplikasi yang nggak digunakan selama beberapa bulan.
Dengan mengikuti langkah-langkah di atas, kamu bisa mengatur ulang izin aplikasi di perangkat Android dan menjaga privasi serta keamanan data pribadi kamu.
6. Menggunakan Safe Mode
Safe Mode adalah fitur keren di perangkat Android yang bikin kamu bisa menjalankan sistem operasi hanya dengan aplikasi dan layanan inti.
Fitur ini super berguna buat mendiagnosis dan memperbaiki masalah yang disebabkan oleh aplikasi pihak ketiga. Yuk, simak langkah-langkahnya!
Langkah-langkah Mengaktifkan Safe Mode
- Matikan Perangkat – Tekan dan tahan tombol daya sampai muncul opsi untuk mematikan perangkat. Pilih Matikan.
- Nyalakan Kembali Perangkat – Setelah perangkat mati, nyalakan kembali dengan menekan tombol daya. Saat logo pabrikan muncul (seperti logo Samsung atau Xiaomi), segera tekan dan tahan tombol Volume Bawah.
- Tunggu Hingga Masuk ke Safe Mode – Terus tahan tombol Volume Bawah sampai perangkat selesai booting. Kamu akan melihat tulisan Safe Mode di pojok kiri bawah layar. Ini berarti perangkat sudah masuk ke Safe Mode.
Cara Alternatif Mengaktifkan Safe Mode
Kalau perangkat kamu sudah menyala, kamu juga bisa masuk ke Safe Mode tanpa harus mematikannya dulu:
- Tekan dan Tahan Tombol Daya – Tekan dan tahan tombol daya sampai muncul menu opsi daya.
- Tekan dan Tahan Opsi Matikan – Di menu opsi daya, tekan dan tahan opsi Matikan sampai muncul prompt Reboot to Safe Mode.
- Konfirmasi untuk Masuk ke Safe Mode – Ketuk OK untuk mengonfirmasi, dan perangkat akan melakukan restart dan masuk ke Safe Mode.
Mengapa Menggunakan Safe Mode?
Safe Mode sangat berguna buat mendiagnosis masalah yang disebabkan oleh aplikasi pihak ketiga. Ini beberapa manfaatnya:
- Mendeteksi Aplikasi Bermasalah: Safe Mode cuma menjalankan aplikasi bawaan, jadi kalau masalah nggak muncul di Safe Mode, kemungkinan besar penyebabnya adalah aplikasi pihak ketiga.
- Meningkatkan Kinerja: Kalau perangkat berjalan lebih cepat di Safe Mode, berarti ada aplikasi pihak ketiga yang bikin lambat.
- Menghapus Aplikasi yang Bermasalah: Di Safe Mode, kamu bisa menghapus aplikasi yang menyebabkan masalah tanpa gangguan dari aplikasi lain.
Cara Keluar dari Safe Mode
Setelah selesai mendiagnosis masalah, kamu bisa keluar dari Safe Mode dengan mudah:
- Restart Perangkat – Tekan dan tahan tombol daya sampai muncul menu opsi daya. Pilih Restart. Perangkat akan restart dan kembali ke mode normal.
- Matikan dan Nyalakan Kembali Perangkat – Kalau opsi restart nggak tersedia, kamu bisa matikan perangkat sepenuhnya dan nyalakan kembali.
Tips Tambahan
- Cadangkan Data: Sebelum melakukan perubahan besar seperti menghapus aplikasi, pastikan untuk mencadangkan data penting.
- Periksa Pembaruan: Setelah keluar dari Safe Mode, periksa apakah ada pembaruan untuk aplikasi atau sistem operasi yang bisa memperbaiki masalah.
- Gunakan Secara Berkala: Kalau perangkat sering bermasalah, gunakan Safe Mode secara berkala untuk memeriksa dan mengelola aplikasi.
Dengan mengikuti langkah-langkah di atas, kamu bisa menggunakan Safe Mode untuk mendiagnosis dan memperbaiki masalah pada perangkat Android kamu.
Kesimpulan
Menggunakan Safe Mode di perangkat Android bisa menjadi solusi ampuh untuk mengatasi masalah yang disebabkan oleh aplikasi pihak ketiga.
Dalam artikel ini, kita telah membahas cara mengaktifkan Safe Mode, baik dengan mematikan perangkat terlebih dahulu maupun langsung dari menu daya.
Kita juga sudah membahas manfaat Safe Mode, seperti mendeteksi aplikasi bermasalah dan meningkatkan kinerja perangkat.
Selain itu, artikel ini memberikan tips tambahan tentang cara keluar dari Safe Mode dan pentingnya melakukan pembaruan aplikasi.
Jangan biarkan masalah aplikasi mengganggu aktivitasmu.
Cobalah langkah-langkah yang telah dijelaskan untuk menjaga perangkat Android tetap optimal. Terima kasih sudah membaca, dan jangan lupa untuk mengecek artikel menarik lainnya di teknoside.id.
FAQ
Apa itu Safe Mode di perangkat Android?
Safe Mode adalah fitur di perangkat Android yang memungkinkan kamu menjalankan sistem operasi hanya dengan aplikasi dan layanan bawaan. Ini berguna untuk mendiagnosis masalah yang disebabkan oleh aplikasi pihak ketiga.
Bagaimana cara keluar dari Safe Mode?
Untuk keluar dari Safe Mode, cukup restart perangkat dengan menekan tombol daya dan memilih opsi restart. Perangkat akan kembali ke mode normal setelah booting.
Apakah Safe Mode akan menghapus data di perangkat saya?
Tidak, Safe Mode tidak akan menghapus data di perangkat kamu. Ini hanya menjalankan sistem operasi dengan aplikasi dan layanan inti, tanpa aplikasi pihak ketiga.
Kapan sebaiknya saya menggunakan Safe Mode?
Gunakan Safe Mode ketika perangkat mengalami masalah seperti aplikasi yang sering crash, performa yang lambat, atau perangkat yang sering restart sendiri. Ini membantu mendeteksi apakah masalah disebabkan oleh aplikasi pihak ketiga.
Apakah semua perangkat Android memiliki fitur Safe Mode?
Ya, hampir semua perangkat Android modern memiliki fitur Safe Mode. Cara mengaktifkannya bisa sedikit berbeda tergantung pada model perangkat, tetapi umumnya langkah-langkahnya serupa.