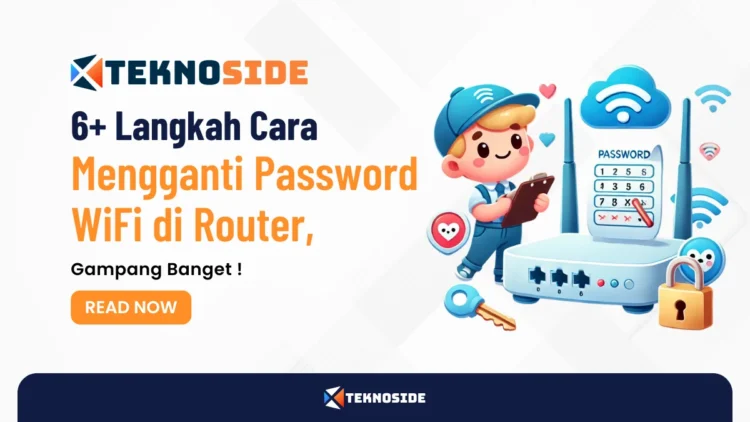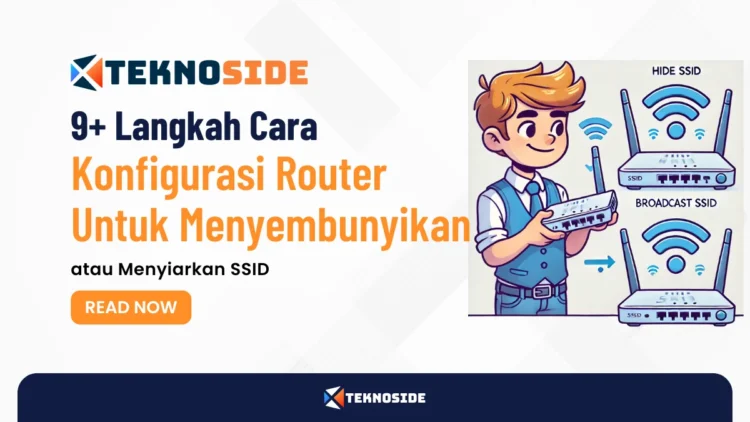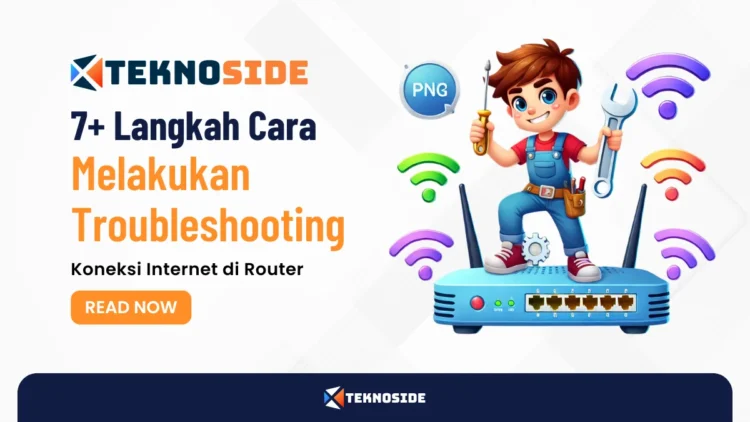Cara Mengganti Password WiFi di Router – Kamu pernah ngalamin WiFi di rumah mendadak nggak bisa dipake padahal kamu yakin password-nya benar? Rasanya pasti frustrasi banget, apalagi kalau lagi butuh koneksi buat kerja atau belajar.
Nah, di artikel ini, kita bakal bahas cara mengatasi masalah password WiFi yang nggak berfungsi.
Topik ini penting banget, karena WiFi udah jadi kebutuhan pokok buat banyak orang. Mengerti cara mengatasi masalah ini bisa bikin hidup kamu lebih mudah dan menjaga keamanan jaringan internet kamu.
Masalah dengan password WiFi sering kali bisa diselesaikan dengan langkah-langkah sederhana, tapi nggak semua orang tahu caranya.
Di sini, kita bakal kasih panduan detail yang gampang dipahami buat mengatasi masalah password WiFi. Mulai dari memeriksa format password, restart router, hingga cara reset router ke pengaturan pabrik.
Kita juga kasih tips tambahan dan solusi kalau semua cara gagal. Yuk, kita mulai dan pastikan WiFi kamu kembali berfungsi dengan baik!
Contents
- 1 Langkah Mudah Mengganti Password WiFi di Router
- 2 Alasan Pentingnya Mengganti Password WiFi Secara Berkala
- 2.1 1. Mencegah Pembobolan Akses Internet
- 2.2 2. Melindungi Data Pribadi
- 2.3 3. Menghindari Peretasan dengan Menebak Password
- 2.4 4. Menjaga Konektivitas yang Stabil
- 2.5 5. Mengamankan Koneksi dari Serangan Siber
- 2.6 6. Mencegah Penggunaan Password yang Disimpan
- 2.7 7. Mengatasi Multiakses Setelah Peretasan
- 3 Langkah-langkah Mengganti Password WiFi Melalui Interface Router
- 4 Mengatasi Masalah Password WiFi yang Tidak Berfungsi
- 5 Kesimpulan
- 6 FAQ
- 6.1 Apa yang harus dilakukan jika WiFi tetap tidak berfungsi setelah mengganti password?
- 6.2 Bagaimana cara mengetahui jika ada orang lain yang menggunakan WiFi saya tanpa izin?
- 6.3 Apakah mengganti password WiFi bisa memperbaiki koneksi yang lambat?
- 6.4 Bagaimana cara menemukan password WiFi jika saya tidak bisa mengakses halaman pengaturan router?
- 6.5 Apakah ada aplikasi yang bisa membantu mengelola dan memonitor jaringan WiFi?
Langkah Mudah Mengganti Password WiFi di Router
Mengganti password WiFi di router sangat penting untuk menjaga keamanan jaringan internet Anda. Berikut adalah langkah-langkah yang mudah dan sederhana yang bisa Anda ikuti:
1. Akses Halaman Pengaturan Router
Pertama, Anda perlu mengakses halaman pengaturan router. Alamat IP router biasanya tercetak di bagian bawah atau belakang router. Alamat IP yang umum digunakan adalah 192.168.1.1 atau 192.168.0.1. Berikut langkah-langkahnya:
- Buka browser di perangkat yang terhubung ke jaringan WiFi.
- Masukkan alamat IP router di address bar browser dan tekan Enter. Jika tidak tahu alamat IP router, cari di manual atau di stiker yang ada di router.
2. Login ke Router
Setelah memasukkan alamat IP, Anda akan diminta untuk login. Setiap router memiliki username dan password default, biasanya “admin” atau “userAdmin”. Jika Anda tidak pernah mengubahnya, gunakan informasi default ini:
- Masukkan username dan password. Jika lupa, Anda bisa mereset router ke pengaturan pabrik dengan menekan tombol reset selama sekitar 30 detik.
3. Buka Bagian Pengaturan Wireless
Setelah berhasil login, cari bagian pengaturan Wireless di halaman konfigurasi router. Nama menu ini bisa berbeda tergantung merek router, seperti “Wireless Settings”, “WLAN”, atau “Wi-Fi Settings”.
4. Ubah Password WiFi
Di dalam menu pengaturan Wireless, cari kolom untuk mengubah password. Biasanya kolom ini diberi label “Password”, “Passphrase”, atau “Shared Key”. Berikut langkah-langkahnya:
- Masukkan password baru yang diinginkan. Pastikan password baru Anda kuat dan sulit ditebak. Gunakan kombinasi huruf besar, huruf kecil, angka, dan karakter khusus seperti “!”, “$”, dan “#”. Password yang kuat biasanya minimal 8 karakter.
- Ketik ulang password jika diminta untuk memastikan Anda memasukkannya dengan benar.
5. Tentukan Jenis Keamanan
Ada beberapa jenis enkripsi nirkabel yang bisa Anda pilih: WEP, WPA, dan WPA2. Untuk keamanan jaringan yang paling baik, gunakan WPA2.
Namun, jika mengalami masalah dengan perangkat lama, Anda bisa beralih ke WPA atau WPA/WPA2. Hindari menggunakan WEP karena enkripsi ini mudah dibobol.
6. Simpan Pengaturan
Setelah memasukkan password baru, simpan perubahan dengan menekan tombol “Save” atau “Apply”. Router akan memproses perubahan ini, dan semua perangkat yang terhubung akan terputus.
Setelah pengaturan disimpan, Anda bisa menghubungkan kembali perangkat ke jaringan WiFi menggunakan password baru.
Tips Tambahan
- Reset Router Jika Lupa Password: Jika lupa password WiFi, reset router ke pengaturan pabrik dengan menekan tombol reset selama sekitar 30 detik. Ini akan menghapus semua pengaturan yang ada, termasuk password WiFi.
- Gunakan Kabel Ethernet: Jika tidak bisa terhubung ke WiFi karena lupa password, gunakan kabel Ethernet untuk menghubungkan komputer langsung ke router. Ini akan melewati kebutuhan untuk memasukkan password WiFi.
Dengan mengikuti langkah-langkah di atas, Anda bisa mengganti password WiFi di router dengan mudah dan memastikan jaringan internet Anda tetap aman dan terlindungi dari akses yang tidak sah.
Alasan Pentingnya Mengganti Password WiFi Secara Berkala
Mengganti password WiFi secara berkala itu penting. Banyak orang sering mengabaikannya, padahal langkah ini bisa membantu menjaga keamanan dan kinerja jaringan internet.
Berikut alasan-alasan mengapa Anda harus rutin mengganti password WiFi:
1. Mencegah Pembobolan Akses Internet
Mengganti password WiFi secara rutin bisa mencegah orang tidak dikenal mengakses jaringan Anda. Jika koneksi WiFi terasa lambat atau tidak stabil, bisa jadi ada yang mencuri akses internet Anda.
Terutama di area yang padat penduduk, risiko ini lebih tinggi. Dengan mengganti password, Anda bisa menjaga kecepatan dan stabilitas koneksi internet.
2. Melindungi Data Pribadi
Orang yang berhasil membobol WiFi Anda bisa mengakses data pribadi yang terhubung ke jaringan. Ini termasuk informasi login, email, dan data sensitif lainnya.
Mengganti password WiFi secara berkala bisa membantu melindungi data dari pencurian.
3. Menghindari Peretasan dengan Menebak Password
Peretas sering menggunakan metode menebak password. Mereka mungkin melihat Anda mengetikkan password atau mencoba berbagai kombinasi.
Jika Anda terus menggunakan password yang sama, mereka bisa menebaknya dengan mudah. Ganti password secara berkala untuk mengatasi masalah ini.
4. Menjaga Konektivitas yang Stabil
Semakin banyak perangkat yang terhubung ke WiFi, semakin lambat koneksi internetnya. Mengganti password secara rutin memastikan hanya perangkat yang diizinkan yang bisa terhubung.
Ini membantu menjaga konektivitas internet tetap stabil.
5. Mengamankan Koneksi dari Serangan Siber
Serangan siber semakin canggih. Mengganti password secara berkala bisa mengurangi risiko serangan yang membahayakan jaringan WiFi. Ini penting untuk menjaga keamanan informasi dan data yang terhubung ke jaringan.
6. Mencegah Penggunaan Password yang Disimpan
Jika Anda kehilangan perangkat atau membeli yang baru, ada kemungkinan password WiFi yang tersimpan di perangkat lama bisa diakses orang lain.
Mengganti password secara berkala mencegah pihak ketiga mengakses jaringan Anda.
7. Mengatasi Multiakses Setelah Peretasan
Peretas sering tetap mencoba mengakses akun yang sudah diretas untuk mencuri data baru. Jika Anda mengganti password secara berkala, mereka tidak akan bisa masuk lagi setelah password diubah.
Langkah-langkah Mengganti Password WiFi Melalui Interface Router
Mengganti password WiFi di router adalah langkah penting untuk menjaga keamanan jaringan internet. Berikut adalah panduan lengkap yang bisa Anda ikuti:
1. Persiapkan Perangkat Anda
Pastikan perangkat Anda, seperti PC, laptop, atau smartphone, terhubung ke jaringan WiFi yang ingin Anda ubah passwordnya.
Jika lupa password dan tidak bisa terhubung, gunakan kabel Ethernet untuk menghubungkan perangkat langsung ke router.
2. Temukan Alamat IP Router
Untuk mengakses pengaturan router, Anda perlu mengetahui alamat IP router. Alamat IP ini biasanya tercetak di bagian bawah atau belakang router.
Alamat IP umum untuk router adalah 192.168.1.1 atau 192.168.0.1. Berikut cara menemukannya:
- Windows: Buka Command Prompt dengan mengetik “cmd” di kotak pencarian Windows, lalu ketik “ipconfig” dan tekan Enter. Cari “Default Gateway” di bawah adapter Ethernet atau Wireless LAN; itulah alamat IP router.
- Mac: Buka “System Preferences” > “Network”. Pilih koneksi Ethernet atau WiFi, lalu klik “Advanced” dan buka tab “TCP/IP” untuk melihat alamat IP router.
3. Akses Halaman Pengaturan Router
Setelah mengetahui alamat IP router, buka browser di perangkat Anda dan masukkan alamat IP tersebut di address bar, lalu tekan Enter. Anda akan diarahkan ke halaman login router.
4. Login ke Router
Masukkan username dan password untuk mengakses pengaturan router. Jika belum pernah diubah, gunakan username dan password default yang biasanya adalah “admin” dan “password”.
Jika lupa kredensial login, Anda mungkin perlu mereset router ke pengaturan pabrik dengan menekan tombol reset selama sekitar 10 detik.
5. Buka Bagian Pengaturan Wireless
Setelah berhasil login, cari menu pengaturan Wireless di halaman konfigurasi router. Nama menu ini bisa berbeda-beda tergantung merek router, seperti “Wireless Settings”, “WLAN”, atau “Wi-Fi Settings”.
6. Ubah Password WiFi
Di dalam menu pengaturan Wireless, cari kolom yang memungkinkan Anda untuk mengubah password. Biasanya kolom ini diberi label “Password”, “Passphrase”, atau “Shared Key”. Berikut langkah-langkahnya:
- Masukkan password baru yang diinginkan. Pastikan password baru Anda kuat dan sulit ditebak. Gunakan kombinasi huruf besar, huruf kecil, angka, dan karakter khusus seperti “!”, “$”, dan “#”. Password yang kuat biasanya minimal 8 karakter.
- Ketik ulang password jika diminta untuk memastikan Anda memasukkannya dengan benar.
7. Tentukan Jenis Keamanan
Ada beberapa jenis enkripsi nirkabel yang bisa Anda pilih: WEP, WPA, dan WPA2. Untuk keamanan jaringan yang paling baik, gunakan WPA2.
Namun, jika mengalami masalah dengan perangkat lama, Anda bisa beralih ke WPA atau WPA/WPA2. Hindari menggunakan WEP karena enkripsi ini mudah dibobol.
8. Simpan Pengaturan
Setelah memasukkan password baru, jangan lupa untuk menyimpan perubahan dengan menekan tombol “Save” atau “Apply”. Router akan memproses perubahan ini, dan semua perangkat yang terhubung akan terputus.
Setelah pengaturan disimpan, Anda bisa menghubungkan kembali perangkat ke jaringan WiFi menggunakan password baru.
Tips Tambahan
- Reset Router Jika Lupa Password: Jika lupa password WiFi, Anda bisa mereset router ke pengaturan pabrik dengan menekan tombol reset selama sekitar 30 detik. Ini akan menghapus semua pengaturan yang ada, termasuk password WiFi.
- Gunakan Kabel Ethernet: Jika tidak bisa terhubung ke WiFi karena lupa password, gunakan kabel Ethernet untuk menghubungkan komputer langsung ke router. Ini akan melewati kebutuhan untuk memasukkan password WiFi.
Dengan mengikuti langkah-langkah di atas, Anda dapat mengganti password WiFi melalui interface router dengan mudah dan memastikan jaringan internet Anda tetap aman dan terlindungi dari akses yang tidak sah.
Mengatasi Masalah Password WiFi yang Tidak Berfungsi
Masalah dengan password WiFi yang tidak berfungsi bisa bikin frustrasi. Berikut beberapa langkah yang bisa Anda coba untuk mengatasinya:
1. Periksa Kembali Format Password
Pastikan Anda memasukkan password dengan benar. Router saat ini menggunakan sistem case sensitive, artinya huruf besar dan kecil harus sama persis seperti yang diatur pada router.
Misalnya, jika password Anda adalah “SelamatPagi”, mengetik “selamatpagi” tidak akan berhasil.
2. Restart Router
Coba restart router Anda. Ini langkah sederhana tapi sering efektif. Caranya:
- Matikan router dengan menekan tombol power di bagian belakang.
- Tunggu sekitar 30 detik.
- Nyalakan kembali router dan tunggu hingga lampu indikator stabil, biasanya sekitar 1 menit.
3. Lupakan Jaringan WiFi dan Sambungkan Kembali
Jika masih tidak bisa terhubung, coba lupakan jaringan WiFi dan sambungkan kembali. Caranya:
- Pada Android: Buka Settings > Network & Internet > WiFi. Pilih jaringan WiFi yang bermasalah, lalu pilih Forget. Sambungkan kembali dengan memasukkan password yang benar.
- Pada iOS: Buka Settings > WiFi. Pilih jaringan WiFi yang bermasalah, lalu pilih Forget This Network. Sambungkan kembali dengan memasukkan password yang benar.
4. Periksa Password pada Router
Periksa kembali password WiFi yang tertera pada router. Beberapa router memiliki stiker dengan password default. Pastikan Anda menggunakan password yang benar sesuai dengan stiker tersebut.
5. Periksa Konflik Alamat IP
Konflik alamat IP bisa menyebabkan masalah koneksi. Untuk memeriksa:
- Buka Command Prompt di Windows dengan mengetik “cmd” di kotak pencarian.
- Ketik “ipconfig” dan tekan Enter. Cari alamat IP di samping “Default Gateway”.
- Ketik “ping [alamat IP]” di Command Prompt dan tekan Enter. Jika ada balasan, koneksi ke router berfungsi dengan baik. Jika tidak, mungkin ada masalah dengan router atau perangkat Anda.
6. Reset Router ke Pengaturan Pabrik
Jika semua langkah di atas tidak berhasil, reset router ke pengaturan pabrik. Ini akan menghapus semua pengaturan, termasuk password WiFi. Caranya:
- Tekan dan tahan tombol reset pada router selama sekitar 10 detik hingga lampu indikator berkedip.
- Setelah router menyala kembali, atur ulang nama dan password WiFi melalui halaman pengaturan router dengan mengakses alamat IP router di browser.
7. Hubungi Penyedia Layanan Internet
Jika masalah tetap berlanjut setelah mencoba semua langkah di atas, kemungkinan masalah berasal dari penyedia layanan internet Anda. Hubungi mereka untuk mendapatkan bantuan lebih lanjut.
Kesimpulan
Mengatasi masalah password WiFi yang tidak berfungsi bisa dilakukan dengan langkah-langkah sederhana.
Mulai dari memeriksa format password, restart router, melupakan jaringan dan menyambungkannya kembali, hingga mereset router ke pengaturan pabrik.
Dengan mengikuti panduan ini, kamu bisa memastikan jaringan WiFi kamu tetap aman dan berfungsi dengan baik. Jangan lupa untuk mengganti password secara berkala untuk menjaga keamanan jaringan.
Semoga artikel ini bermanfaat dan membantu kamu mengatasi masalah dengan password WiFi. Terima kasih sudah membaca!
Jangan lupa cek artikel menarik lainnya di TeknoSIDE.id untuk tips dan trik seputar teknologi.
Happy surfing!
FAQ
Apa yang harus dilakukan jika WiFi tetap tidak berfungsi setelah mengganti password?
Jika WiFi tetap tidak berfungsi setelah mengganti password, coba restart perangkat yang ingin kamu hubungkan dan router. Pastikan juga perangkat tersebut menggunakan pengaturan IP yang benar.
Bagaimana cara mengetahui jika ada orang lain yang menggunakan WiFi saya tanpa izin?
Kamu bisa mengecek perangkat yang terhubung ke jaringan WiFi melalui halaman pengaturan router. Biasanya, ada daftar perangkat yang sedang terhubung yang bisa kamu periksa.
Apakah mengganti password WiFi bisa memperbaiki koneksi yang lambat?
Mengganti password WiFi bisa membantu memperbaiki koneksi yang lambat jika ada perangkat tidak dikenal yang menggunakan bandwidth kamu. Ini bisa mengurangi beban pada jaringan.
Bagaimana cara menemukan password WiFi jika saya tidak bisa mengakses halaman pengaturan router?
Jika kamu tidak bisa mengakses halaman pengaturan router, coba cari password default yang biasanya ada di stiker di router. Kamu juga bisa mencoba reset router ke pengaturan pabrik.
Apakah ada aplikasi yang bisa membantu mengelola dan memonitor jaringan WiFi?
Ya, ada banyak aplikasi yang bisa membantu kamu mengelola dan memonitor jaringan WiFi, seperti Fing, NetSpot, atau WiFi Analyzer. Aplikasi ini bisa membantu mendeteksi perangkat yang terhubung dan mengoptimalkan jaringan.