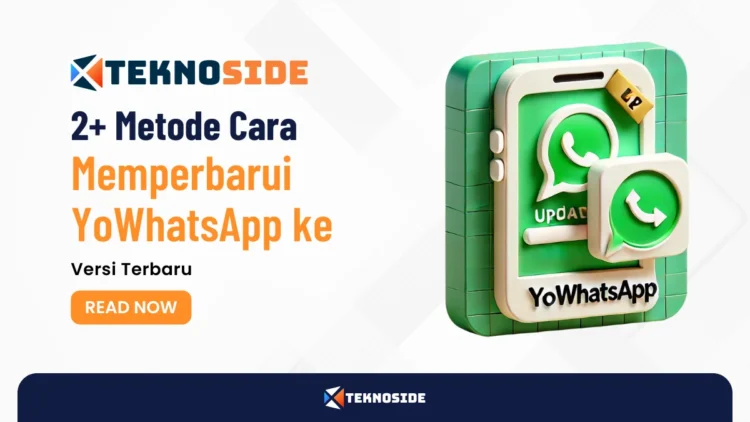Cara Menggunakan WhatsApp di Laptop Tanpa Emulator Bluestack – Pernah merasa frustrasi ketika WhatsApp Web atau aplikasi WhatsApp for PC tiba-tiba bermasalah saat kamu sedang asyik berkomunikasi? Jangan khawatir, kamu tidak sendirian! Banyak dari kita yang mengalami kendala teknis saat menggunakan platform ini.
Menariknya, mengetahui cara mengatasi masalah tersebut bisa sangat membantu, terutama jika WhatsApp adalah salah satu alat utama komunikasi kamu sehari-hari.
Artikel ini akan membahas berbagai masalah umum yang sering terjadi pada WhatsApp Web atau aplikasi WhatsApp for PC serta memberikan solusi praktis untuk mengatasinya.
Dengan memahami dan menerapkan tips yang kami berikan, kamu bisa kembali menikmati pengalaman berkomunikasi yang lancar dan efisien.
Kita akan membahas masalah koneksi internet, kompatibilitas browser, hingga kendala saat memindai QR code. Jadi, simak terus artikel ini dan temukan solusi untuk setiap masalah yang mungkin kamu hadapi!
Contents
- 1 Apa itu WhatsApp Web dan Cara Mengaksesnya
- 2 Panduan Lengkap Menggunakan WhatsApp Web di Laptop
- 3 Cara Install Aplikasi WhatsApp for PC
- 4 WhatsApp Web vs Aplikasi WhatsApp for PC
- 5 Tips Mengoptimalkan WhatsApp di Laptop
- 6 Troubleshooting Masalah Umum WhatsApp Web/PC
- 7 Kesimpulan
- 8 FAQ
- 8.1 Apakah WhatsApp Web bisa digunakan tanpa koneksi internet di ponsel?
- 8.2 Bagaimana cara mengatasi masalah saat WhatsApp Web tidak bisa memindai QR code?
- 8.3 Apakah saya bisa menggunakan WhatsApp Web di lebih dari satu perangkat secara bersamaan?
- 8.4 Bagaimana cara memastikan WhatsApp Web tetap aman saat digunakan di komputer publik?
- 8.5 Apakah ada cara untuk menggunakan WhatsApp Web tanpa harus selalu memindai QR code?
Apa itu WhatsApp Web dan Cara Mengaksesnya
WhatsApp Web adalah layanan online yang memungkinkan kamu untuk menjalankan WhatsApp di browser komputer, baik di laptop maupun PC.
Jadi, dengan WhatsApp Web, kamu bisa mengirim dan menerima pesan, foto, video, dan file lainnya langsung dari komputermu tanpa perlu menginstal aplikasi tambahan.
Ini praktis banget kalau kamu sedang bekerja di depan laptop dan tidak ingin bolak-balik mengecek smartphone.
Pada dasarnya, WhatsApp Web adalah ekstensi dari aplikasi WhatsApp di smartphone.
Semua pesan yang kamu kirim dan terima akan disinkronisasi antara smartphone dan komputer, sehingga bisa dilihat di kedua perangkat tersebut. Ini seperti memiliki dua pintu masuk ke dalam satu ruangan, praktis kan?
Untuk bisa mengakses WhatsApp Web, ikuti langkah-langkah berikut ini:
- Buka browser di laptop atau PC kamu, lalu kunjungi situs WhatsApp Web.
- Buka aplikasi WhatsApp di smartphone.
- Klik menu Titik Tiga di pojok kanan atas, lalu pilih WhatsApp Web.
- Scan barcode atau QR code yang muncul di layar laptop atau PC menggunakan smartphone kamu.
- Voila! WhatsApp Web akan langsung tersinkronisasi dan siap digunakan.
Ingat, smartphone kamu harus selalu terhubung dengan internet agar WhatsApp Web bisa berfungsi. Pastikan juga aplikasi WhatsApp di smartphone kamu sudah versi terbaru, ya.
Ini penting supaya semua fitur bisa berjalan dengan lancar.
Sayangnya, untuk pengguna iPhone atau iOS, WhatsApp Web belum tersedia karena adanya keterbatasan platform dari Apple.
Tapi jangan khawatir, pengguna Android bisa dengan mudah mengakses WhatsApp Web di laptop atau PC mereka.
Panduan Lengkap Menggunakan WhatsApp Web di Laptop
Pernah merasa ribet harus bolak-balik antara laptop dan smartphone saat bekerja atau belajar? Nah, WhatsApp Web bisa jadi solusi yang praktis buat kamu.
Dengan WhatsApp Web, kamu bisa mengakses semua chat dan file WhatsApp langsung dari browser di laptop atau PC. Yuk, saya tunjukkan cara menggunakannya!
Langkah 1: Buka Situs WhatsApp Web
Pertama, buka browser favoritmu di laptop atau PC, lalu kunjungi situs WhatsApp Web. Kamu akan melihat kode QR besar di layar, yang perlu dipindai untuk menghubungkan akun WhatsApp di smartphone kamu dengan WhatsApp Web.
Langkah 2: Buka WhatsApp di Smartphone
Selanjutnya, buka aplikasi WhatsApp di smartphone. Kalau kamu pengguna Android, klik menu titik tiga di pojok kanan atas, lalu pilih “Perangkat Tertaut” atau “Linked Devices”.
Untuk pengguna iPhone, buka “Pengaturan” atau “Settings” dan pilih “WhatsApp Web/Desktop”.
Langkah 3: Pindai Kode QR
Pada layar “Perangkat Tertaut” atau “Linked Devices”, klik “Tautkan Perangkat” atau “Link a Device”.
Kamera smartphone akan terbuka untuk memindai kode QR yang muncul di layar laptop atau PC. Arahkan kamera ke kode QR tersebut hingga proses pemindaian selesai.
Setelah berhasil, akun WhatsApp kamu akan tersinkronisasi dengan WhatsApp Web. Sekarang, kamu bisa mengirim dan menerima pesan langsung dari browser di laptop atau PC.
Fitur-Fitur WhatsApp Web
WhatsApp Web menawarkan berbagai fitur yang memudahkan kamu dalam berkomunikasi:
- Mengirim Pesan: Kamu bisa mengetik pesan di kolom teks di bagian bawah layar dan tekan Enter untuk mengirimnya.
- Mengirim File dan Media: Klik ikon klip kertas untuk mengirim dokumen, foto, atau video.
- Balas Pesan: Klik kanan pada pesan yang ingin dibalas dan pilih opsi “Balas”.
- Menghapus Pesan: Klik kanan pada pesan yang ingin dihapus dan pilih opsi “Hapus”.
Tips Mengoptimalkan Penggunaan WhatsApp Web
Agar pengalaman menggunakan WhatsApp Web lebih optimal, berikut beberapa tips yang bisa kamu terapkan:
- Gunakan Browser Terbaru: Pastikan kamu menggunakan versi terbaru dari browser seperti Chrome, Firefox, atau Safari.
- Koneksi Internet Stabil: Pastikan smartphone kamu tetap terhubung dengan internet agar WhatsApp Web dapat berfungsi dengan baik.
- Logout Setelah Selesai: Untuk keamanan, selalu logout dari WhatsApp Web setelah selesai digunakan. Caranya, klik ikon titik tiga di pojok kiri atas layar WhatsApp Web dan pilih “Keluar” atau “Log out”.
Troubleshooting Masalah Umum
Kadang, kita bisa mengalami masalah saat menggunakan WhatsApp Web. Berikut beberapa solusi yang bisa dicoba:
- Periksa Koneksi Internet: Pastikan koneksi internet di smartphone dan laptop atau PC kamu stabil.
- Perbarui Aplikasi WhatsApp: Pastikan aplikasi WhatsApp di smartphone kamu adalah versi terbaru.
- Bersihkan Cache Browser: Coba bersihkan cache dan cookie browser, lalu login kembali.
- Restart Perangkat: Restart smartphone dan laptop atau PC untuk memperbarui koneksi.
Dengan mengikuti panduan ini, kamu bisa menggunakan WhatsApp Web dengan mudah dan efisien di laptop atau PC. Selamat mencoba!
Cara Install Aplikasi WhatsApp for PC
Menggunakan WhatsApp di PC bisa sangat membantu, terutama saat kamu bekerja atau mengerjakan tugas di komputer.
Nah, di sini saya akan membantu kamu dengan panduan lengkap cara mengunduh dan menginstal aplikasi WhatsApp for PC. Yuk, ikuti langkah-langkahnya!
Langkah 1: Kunjungi Situs Resmi WhatsApp
Pertama, buka browser di laptop atau PC kamu dan kunjungi situs resmi WhatsApp di WhatsApp Download. Di halaman ini, kamu akan melihat opsi untuk mengunduh WhatsApp untuk berbagai platform, termasuk Windows dan macOS.
Langkah 2: Pilih Versi yang Sesuai
Pilih versi yang sesuai dengan sistem operasi komputermu. Buat pengguna Windows, pastikan memilih versi yang kompatibel dengan Windows 10 atau yang lebih baru.
Buat pengguna macOS, pastikan sistem operasi kamu adalah macOS 11 atau yang lebih baru.
Langkah 3: Unduh Aplikasi
Klik tombol “Unduh” untuk memulai proses pengunduhan. File installer akan diunduh ke komputer kamu. Tunggu hingga proses pengunduhan selesai. Pengunduhannya biasanya tidak memakan waktu lama, jadi sabar sedikit, ya.
Langkah 4: Instal Aplikasi
Setelah file installer selesai diunduh, buka file tersebut untuk memulai proses instalasi. Ikuti petunjuk yang muncul di layar untuk menyelesaikan instalasi. Proses ini biasanya melibatkan beberapa klik “Next” dan “Install”.
Langkah 5: Buka Aplikasi WhatsApp
Setelah instalasi selesai, buka aplikasi WhatsApp di komputer kamu. Kamu akan melihat layar yang menampilkan kode QR. Ini langkah penting untuk menyambungkan akun WhatsApp di smartphone kamu ke aplikasi di PC.
Langkah 6: Hubungkan dengan Smartphone
Untuk menghubungkan akun WhatsApp di smartphone dengan aplikasi WhatsApp di PC, ikuti langkah-langkah berikut:
- Buka aplikasi WhatsApp di smartphone kamu.
- Klik menu titik tiga di pojok kanan atas (untuk pengguna Android) atau buka “Pengaturan” (untuk pengguna iPhone).
- Pilih “Perangkat Tertaut” atau “Linked Devices”.
- Klik “Tautkan Perangkat” atau “Link a Device”.
- Pindai kode QR yang muncul di layar PC kamu dengan kamera smartphone.
Langkah 7: Mulai Menggunakan WhatsApp di PC
Setelah kode QR berhasil dipindai, akun WhatsApp kamu akan tersinkronisasi dengan aplikasi WhatsApp di PC. Sekarang, kamu bisa mulai mengirim dan menerima pesan melalui aplikasi WhatsApp di komputer. Praktis, kan?
Tips Tambahan
- Koneksi Internet Stabil: Pastikan smartphone kamu tetap terhubung dengan internet agar WhatsApp di PC dapat berfungsi dengan baik.
- Perbarui Aplikasi: Selalu pastikan aplikasi WhatsApp di smartphone kamu adalah versi terbaru untuk menghindari masalah kompatibilitas.
- Keamanan: Jika kamu menggunakan komputer publik atau bersama, pastikan selalu logout dari WhatsApp di PC untuk menjaga keamanan akun kamu.
Dengan mengikuti panduan ini, kamu bisa dengan mudah menginstal dan menggunakan aplikasi WhatsApp for PC. Semoga panduan ini bermanfaat dan selamat mencoba!
WhatsApp Web vs Aplikasi WhatsApp for PC
WhatsApp menyediakan dua cara bagi kita untuk mengakses layanan perpesanan ini lewat komputer atau laptop: WhatsApp Web dan aplikasi WhatsApp for PC (Desktop).
Meskipun keduanya memiliki fungsi dasar yang sama, ada beberapa perbedaan penting yang perlu kita ketahui.
| WhatsApp Web | Aplikasi WhatsApp for PC |
|---|---|
| Diakses melalui browser web seperti Chrome, Firefox, Safari | Aplikasi mandiri yang perlu diunduh dan diinstal |
| Memantulkan aplikasi WhatsApp di ponsel secara real-time | Dapat berfungsi secara offline sampai batas tertentu |
| Lebih ringan dan cepat, tidak memerlukan instalasi | Lebih banyak mengonsumsi sumber daya sistem |
| Antarmuka pengguna dan fungsionalitas sama dengan aplikasi ponsel | Menawarkan fitur tambahan seperti panggilan suara/video dan integrasi desktop yang lebih baik |
| Memerlukan ponsel tetap terhubung ke internet | Memerlukan ponsel terhubung internet untuk sinkronisasi awal |
Secara umum, WhatsApp Web adalah pilihan yang pas buat kamu yang ingin mengakses WhatsApp di komputer dengan cepat dan mudah tanpa perlu instalasi aplikasi tambahan.
Kamu hanya perlu buka browser, kunjungi web.whatsapp.com, pindai kode QR dengan aplikasi WhatsApp di ponsel, dan voila, kamu sudah bisa chatting langsung dari komputer.
Sebaliknya, jika kamu sering menggunakan WhatsApp di komputer untuk waktu yang lama, aplikasi WhatsApp for PC bisa jadi pilihan yang lebih baik.
Aplikasi ini menawarkan pengalaman yang lebih terintegrasi dengan sistem operasi desktop dan fitur tambahan seperti panggilan suara dan video, yang tidak tersedia di WhatsApp Web. Tapi ingat, aplikasi ini lebih berat dan memerlukan proses instalasi.
Pilihan antara WhatsApp Web atau aplikasi WhatsApp for PC tergantung pada kebutuhan dan preferensi kamu. Jika kamu hanya butuh akses cepat dan ringan sesekali, WhatsApp Web adalah pilihan yang tepat.
Namun, jika kamu pengguna berat yang butuh fitur lebih kaya dan terintegrasi dengan desktop, aplikasi WhatsApp for PC bisa jadi pilihan yang lebih cocok.
Tips Mengoptimalkan WhatsApp di Laptop
Menggunakan WhatsApp di laptop bisa membuat komunikasi kamu lebih nyaman dan efisien, terutama saat sedang bekerja atau belajar.
Berikut beberapa tips dari saya untuk membantu kamu mengoptimalkan pengalaman menggunakan WhatsApp Web atau aplikasi WhatsApp for PC.
1. Gunakan Shortcut Keyboard
WhatsApp Web menyediakan berbagai shortcut keyboard yang bisa mempermudah navigasi dan penggunaan fitur. Beberapa shortcut yang sering saya gunakan antara lain:
- Ctrl + N: Memulai obrolan baru
- Ctrl + Shift + ]: Pindah ke obrolan selanjutnya
- Ctrl + Shift + [: Pindah ke obrolan sebelumnya
- Ctrl + E: Mengarsipkan obrolan
- Ctrl + Shift + M: Membisukan obrolan
- Ctrl + Backspace: Menghapus obrolan
2. Cari Emoji dengan Keyboard
Mencari emoji bisa lebih cepat dengan mengetik titik dua (:) diikuti dengan kata kunci emoji yang kamu inginkan. Misalnya, ketik
ataudan WhatsApp akan menampilkan emoji yang relevan untuk dipilih. Praktis, kan?
3. Gunakan Beberapa Akun WhatsApp di Satu PC
Kalau kamu punya beberapa akun WhatsApp, kamu bisa mengaksesnya di PC yang sama dengan membuka WhatsApp Web di jendela incognito atau browser yang berbeda.
Ini bisa menghemat waktu tanpa harus logout dan login berulang kali.
4. Aktifkan Notifikasi Desktop
Pastikan notifikasi desktop WhatsApp diaktifkan supaya kamu tidak melewatkan pesan penting. Kamu bisa mengatur ini melalui menu Settings di WhatsApp Web atau aplikasi WhatsApp for PC.
Jadi, meskipun sedang asyik bekerja, kamu tetap update dengan pesan yang masuk.
5. Gunakan Fitur Click to Chat
Fitur click to chat memungkinkan kamu mengirim pesan WhatsApp ke nomor baru tanpa perlu menyimpannya sebagai kontak terlebih dahulu.
Caranya gampang, cukup ketik https://wa.me/phonenumber di browser, ganti “phonenumber” dengan nomor tujuan menggunakan format internasional.
6. Backup Chat History Secara Berkala
Untuk menghindari kehilangan riwayat percakapan, lakukan backup chat history WhatsApp secara berkala. Kamu bisa mengaturnya melalui pengaturan di aplikasi WhatsApp pada smartphone yang terhubung.
Ini penting agar semua pesan pentingmu aman tersimpan.
Troubleshooting Masalah Umum WhatsApp Web/PC
Menggunakan WhatsApp Web atau aplikasi WhatsApp for PC memang memudahkan, tapi terkadang ada saja masalah teknis yang bikin pengalaman berkomunikasi jadi kurang nyaman.
Jangan khawatir, berikut beberapa masalah umum yang sering terjadi dan solusi untuk mengatasinya.
Masalah Koneksi Internet
Sering kali, masalah WhatsApp Web atau aplikasi WhatsApp for PC tidak berfungsi dengan baik disebabkan oleh koneksi internet yang tidak stabil atau lambat. Berikut beberapa langkah yang bisa kamu lakukan:
- Periksa Koneksi Internet: Pastikan komputer dan smartphone kamu terhubung ke internet. Jika menggunakan Wi-Fi, coba ganti ke jaringan lain atau gunakan data seluler.
- Restart Perangkat: Matikan dan nyalakan kembali komputer dan smartphone untuk memperbarui koneksi.
- Nonaktifkan VPN: Jika kamu menggunakan VPN, coba nonaktifkan sementara karena bisa mengganggu koneksi WhatsApp.
Browser Tidak Kompatibel
WhatsApp Web hanya berfungsi dengan browser tertentu. Pastikan kamu menggunakan browser yang kompatibel seperti Chrome, Firefox, Safari, atau Microsoft Edge.
- Perbarui Browser: Pastikan browser kamu adalah versi terbaru. Buka pengaturan browser dan periksa pembaruan yang tersedia.
- Gunakan Mode Incognito: Coba buka WhatsApp Web di mode incognito untuk menghindari masalah yang disebabkan oleh ekstensi atau cache browser.
Cache dan Cookie Browser
Cache dan cookie yang terakumulasi bisa menyebabkan masalah pada WhatsApp Web.
- Bersihkan Cache dan Cookie: Buka pengaturan browser, pilih opsi untuk membersihkan data browsing, dan hapus cache serta cookie.
Masalah dengan Aplikasi WhatsApp di Smartphone
WhatsApp Web sangat bergantung pada aplikasi WhatsApp di smartphone. Jika aplikasi di smartphone bermasalah, WhatsApp Web juga tidak akan berfungsi.
- Perbarui Aplikasi WhatsApp: Pastikan aplikasi WhatsApp di smartphone kamu adalah versi terbaru. Periksa pembaruan di Google Play Store atau App Store.
- Periksa Izin Aplikasi: Pastikan WhatsApp memiliki izin yang diperlukan di smartphone, seperti akses kamera untuk memindai kode QR.
Masalah dengan QR Code
Kadang, masalah terjadi saat memindai kode QR untuk menghubungkan WhatsApp Web dengan smartphone.
- Bersihkan Kamera dan Layar: Pastikan kamera smartphone bersih dan layar komputer tidak buram agar kode QR dapat dipindai dengan jelas.
- Pindai Kode QR dengan Pencahayaan yang Baik: Pastikan pencahayaan cukup saat memindai kode QR untuk menghindari kesalahan pemindaian.
Logout dan Login Kembali
Jika semua langkah di atas tidak berhasil, cobalah untuk logout dari WhatsApp Web atau aplikasi WhatsApp for PC dan login kembali.
- Logout dari WhatsApp Web: Klik ikon titik tiga di pojok kiri atas layar WhatsApp Web, pilih “Keluar” atau “Log out”, lalu login kembali dengan memindai kode QR.
Instal Ulang Aplikasi WhatsApp for PC
Jika menggunakan aplikasi WhatsApp for PC dan mengalami masalah, cobalah untuk menghapus instalan aplikasi dan mengunduh ulang dari situs resmi WhatsApp.
- Hapus dan Instal Ulang Aplikasi: Buka pengaturan aplikasi di komputer, hapus aplikasi WhatsApp, unduh versi terbaru dari situs resmi, dan instal ulang.
Dengan mengikuti langkah-langkah di atas, kamu diharapkan dapat mengatasi berbagai masalah umum yang sering terjadi pada WhatsApp Web atau aplikasi WhatsApp for PC dan kembali menikmati pengalaman berkomunikasi yang lancar.
Kesimpulan
Menggunakan WhatsApp Web atau aplikasi WhatsApp for PC memang praktis, tapi terkadang ada saja masalah teknis yang mengganggu.
Dengan memahami solusi untuk masalah koneksi internet, kompatibilitas browser, hingga kendala QR code, kamu bisa mengatasi gangguan ini dengan mudah.
Pastikan koneksi internet stabil, gunakan browser yang kompatibel, dan bersihkan cache serta cookie secara berkala.
Dengan mengikuti tips dan langkah-langkah yang kami berikan, kamu bisa kembali menikmati WhatsApp di laptop atau PC dengan lancar.
Terima kasih telah membaca! Jangan lupa untuk mengecek artikel menarik lainnya di teknoside.id. Selamat mencoba dan semoga bermanfaat!
FAQ
Apakah WhatsApp Web bisa digunakan tanpa koneksi internet di ponsel?
Tidak, WhatsApp Web memerlukan ponsel terhubung ke internet untuk bisa berfungsi.
Bagaimana cara mengatasi masalah saat WhatsApp Web tidak bisa memindai QR code?
Pastikan kamera ponsel dan layar laptop bersih, serta lakukan pemindaian di tempat dengan pencahayaan yang baik.
Apakah saya bisa menggunakan WhatsApp Web di lebih dari satu perangkat secara bersamaan?
Tidak, saat ini WhatsApp Web hanya bisa aktif di satu perangkat komputer pada satu waktu.
Bagaimana cara memastikan WhatsApp Web tetap aman saat digunakan di komputer publik?
Selalu logout dari WhatsApp Web setelah selesai digunakan di komputer publik untuk menjaga keamanan akun.
Apakah ada cara untuk menggunakan WhatsApp Web tanpa harus selalu memindai QR code?
Tidak, setiap kali ingin mengakses WhatsApp Web, kamu harus memindai QR code untuk alasan keamanan.