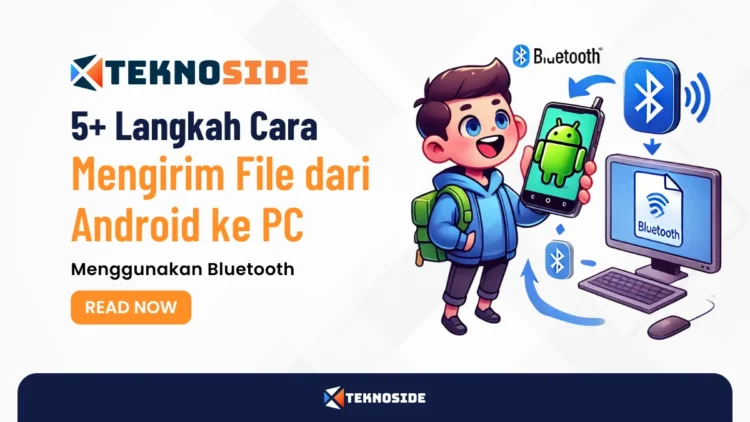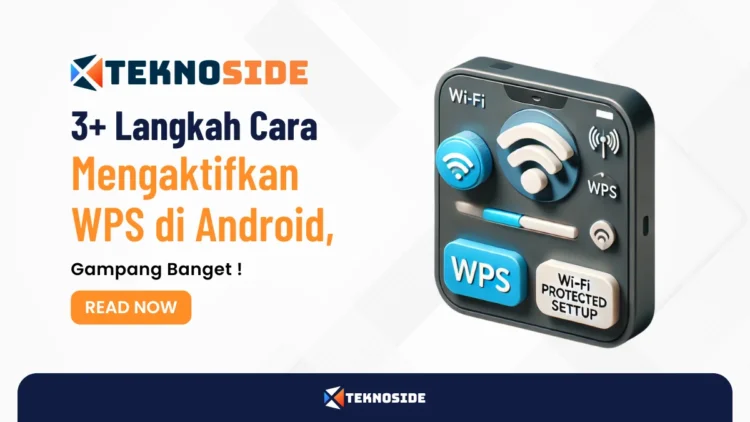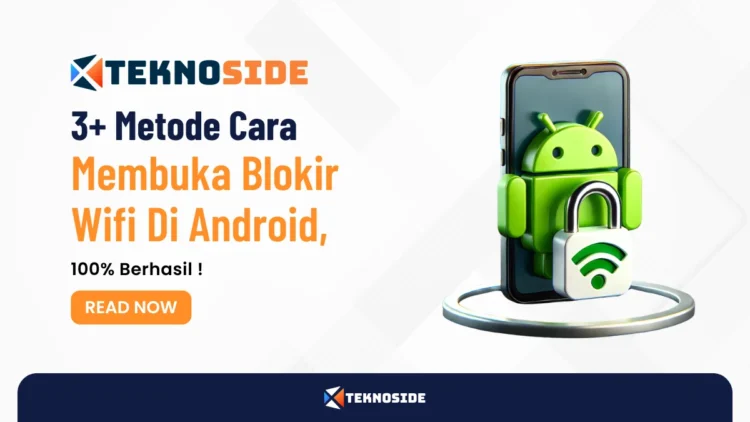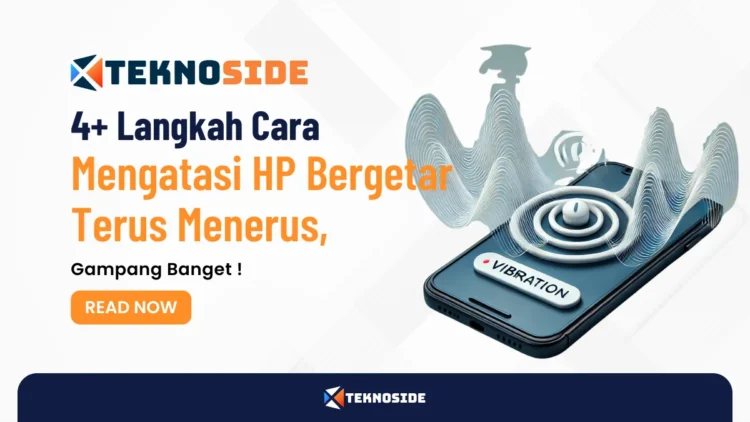
Cara Mengirim File dari Android ke PC Menggunakan Bluetooth – Pernah nggak sih kamu bingung gimana caranya mengirim file dari Android ke PC tanpa ribet? Nah, kali ini kita bakal bahas cara mudah dan praktis menggunakan Bluetooth.
Topik ini penting banget karena nggak semua orang tahu cara pakai Bluetooth dengan benar. Padahal, ini salah satu metode paling sederhana dan nggak perlu kabel.
Bayangin aja, kamu bisa kirim foto, video, dokumen, atau musik dengan cepat tanpa harus nyolokin kabel ke PC.
Bluetooth ini teknologi nirkabel yang bisa banget diandalkan buat transfer file. Tapi, ada beberapa langkah yang harus kamu ikuti biar transfernya lancar.
Artikel ini bakal kasih tahu kamu langkah-langkahnya, mulai dari mengaktifkan Bluetooth di Android dan PC, memasangkan perangkat, mengirim file, hingga memastikan file benar-benar terkirim.
Nggak cuma itu, kita juga akan bahas tips mengatasi masalah koneksi yang sering muncul.
Jadi, kalau kamu sering mengalami kesulitan atau pengen tahu cara efektif pakai Bluetooth, artikel ini buat kamu. Yuk, simak terus!
Langkah-Langkah Mengirim File dari Android ke PC Menggunakan Bluetooth
Berikut adalah langkah-langkah mudah untuk mengirim file dari perangkat Android ke PC menggunakan Bluetooth:
- Aktifkan Bluetooth di Kedua Perangkat
- Di Android: Buka Setelan > Perangkat Terhubung > Preferensi Sambungan > Bluetooth. Geser tombol ke posisi “Aktif”.
- Di Windows PC: Klik menu Start > Setelan > Perangkat > Bluetooth & Perangkat Lainnya. Geser tombol Bluetooth ke posisi “Aktif”.
- Pasangkan (Pairing) Perangkat Android dengan PC
- Di PC: Klik “Tambahkan perangkat Bluetooth atau perangkat lainnya” > pilih perangkat Android dari daftar > klik “Pasangkan”.
- Di Android: Konfirmasi kode keamanan yang ditampilkan cocok dengan yang di PC, lalu ketuk “Pasangkan”.
- Pilih dan Kirim File dari Android
- Buka aplikasi File Manager di Android dan cari file yang ingin dikirim.
- Tekan dan tahan file tersebut, lalu pilih opsi “Bagikan” atau “Kirim”.
- Pilih “Bluetooth” dari daftar opsi berbagi yang muncul.
- Pilih perangkat PC dari daftar perangkat Bluetooth yang tersedia.
- Terima Transfer File di PC
- Klik ikon Bluetooth di System Tray, pilih “Terima File”.
- Pilih lokasi untuk menyimpan file yang diterima, lalu klik “Selesai”.
- Tunggu hingga proses transfer file selesai. Notifikasi akan muncul di kedua perangkat jika pengiriman berhasil.
- Temukan File yang Diterima di PC
- File yang diterima akan tersimpan di lokasi yang dipilih sebelumnya, biasanya di folder “Downloads” atau “Bluetooth Exchange Folder”.
Dengan mengikuti langkah-langkah di atas, Anda dapat dengan mudah mengirim berbagai jenis file seperti foto, video, dokumen, atau musik dari Android ke PC menggunakan Bluetooth.
Pastikan kedua perangkat berada dalam jarak dekat (maksimal sekitar 10 meter) dan tidak ada penghalang fisik di antara keduanya untuk memastikan transfer berjalan lancar.
Mengaktifkan Bluetooth di Android dan PC
Mengirim file dari Android ke PC menggunakan Bluetooth dimulai dengan mengaktifkan Bluetooth di kedua perangkat. Berikut langkah-langkahnya:
Di Perangkat Android:
- Buka aplikasi Setelan atau Settings.
- Ketuk Perangkat Terhubung atau Connected Devices.
- Pilih Preferensi Sambungan atau Connection Preferences.
- Ketuk Bluetooth.
- Geser tombol di sebelah Bluetooth ke posisi “Aktif” atau “On”.
Cara cepat lainnya adalah dengan membuka panel notifikasi. Geser layar dari atas ke bawah dua kali, lalu ketuk dan tahan ikon Bluetooth sampai masuk ke menu setelan Bluetooth.
Di Windows PC:
- Klik menu Start dan pilih Settings atau Pengaturan.
- Klik Devices atau Perangkat.
- Pilih Bluetooth & Other Devices atau Bluetooth & Perangkat Lainnya.
- Geser tombol di sebelah Bluetooth ke posisi “On” atau “Aktif”.
Alternatif lain, Anda bisa menggunakan Action Center. Klik ikon Action Center di sebelah kanan taskbar, lalu klik ikon Bluetooth untuk mengaktifkannya.
Memasangkan (Pairing) Perangkat:
Setelah Bluetooth aktif di kedua perangkat, langkah selanjutnya adalah memasangkan Android dan PC:
- Buat perangkat Android terlihat atau visible di menu Bluetooth.
- Di PC, cari dan pilih perangkat Android dari daftar perangkat yang tersedia.
- Konfirmasikan kode keamanan yang muncul di kedua perangkat, lalu pilih Pasangkan atau Pair.
Mengaktifkan Bluetooth dan memasangkan perangkat Android dengan PC adalah langkah penting sebelum Anda bisa mengirim dan menerima file menggunakan koneksi Bluetooth.
Langkah-langkah ini memastikan kedua perangkat bisa saling mengenali dan berkomunikasi dengan baik.
Tips Mengatasi Masalah Koneksi Bluetooth
Mengatasi masalah koneksi Bluetooth bisa jadi cukup menjengkelkan. Berikut beberapa tips yang bisa membantu mengatasi gangguan tersebut:
1. Periksa Jarak dan Penghalang
Pastikan perangkat Android dan perangkat lain tidak terlalu jauh, idealnya maksimal 10 meter. Hindari penghalang fisik seperti dinding tebal atau perangkat elektronik yang bisa mengganggu sinyal.
2. Restart Bluetooth
Matikan dan nyalakan kembali Bluetooth di kedua perangkat. Di Android, geser layar dari atas ke bawah, ketuk ikon Bluetooth yang aktif hingga berwarna abu-abu, lalu ketuk lagi untuk mengaktifkannya kembali.
3. Hapus Riwayat Pemasangan (Pairing)
Jika perangkat pernah terhubung sebelumnya, hapus riwayat pemasangan:
- Di Android: Buka Setelan > Perangkat Terhubung > nama perangkat > Lupakan atau Unpair.
- Di Windows: Buka Setelan > Perangkat > Bluetooth & Perangkat Lain > nama perangkat > Hapus Perangkat.
- Setelah itu, coba sambungkan ulang kedua perangkat.
4. Hapus Cache dan Data Aplikasi Bluetooth
Di Android, hapus cache dan data aplikasi Bluetooth melalui pengaturan aplikasi. Ini bisa menyegarkan sistem Bluetooth di perangkat.
5. Periksa Kompatibilitas Perangkat
Pastikan perangkat yang ingin dihubungkan kompatibel dengan versi Bluetooth di ponsel Anda. Beberapa perangkat lama mungkin tidak mendukung versi Bluetooth terbaru.
6. Reset Pengaturan Koneksi Nirkabel
- Sebagai langkah terakhir, coba reset pengaturan koneksi nirkabel di Android melalui menu Reset Options di pengaturan.
- Di Windows, buka Device Manager, klik kanan pada adapter Bluetooth, pilih Uninstall Device, lalu restart PC.
Mencoba solusi di atas biasanya bisa mengatasi masalah koneksi Bluetooth. Jika masalah masih berlanjut, cek situs web atau panduan dari produsen perangkat Bluetooth yang digunakan untuk bantuan lebih lanjut.
Cara Memastikan File Terkirim dengan Sukses
Mengirim file dari Android ke PC menggunakan Bluetooth memang praktis, tapi penting untuk memastikan file tersebut benar-benar terkirim dengan sukses. Berikut beberapa cara untuk mengecek apakah transfer file berhasil:
- 1. Notifikasi “File Received” – PC akan menampilkan notifikasi “File received” atau “File diterima” setelah menerima file. Ini tanda bahwa file sudah sampai di perangkat tujuan.
- 2. Periksa Folder Tujuan – File yang diterima biasanya tersimpan di folder Downloads atau lokasi lain yang ditentukan di pengaturan Bluetooth PC. Periksa folder ini untuk memastikan file ada di sana setelah transfer selesai.
- 3. Tidak Ada Pesan Error – Selama dan setelah proses transfer, pastikan tidak ada pesan error yang muncul. Jika ada pesan kesalahan, berarti ada masalah dalam pengiriman dan file mungkin tidak terkirim dengan sempurna.
- 4. Cek Ukuran File – Bandingkan ukuran file yang diterima di PC dengan ukuran file asli yang dikirim dari Android. Pastikan ukurannya sama untuk memastikan tidak ada bagian yang hilang atau rusak saat transfer.
- 5. Buka dan Periksa File – Buka file yang diterima di PC menggunakan aplikasi terkait. Pastikan file bisa dibuka dan isinya sesuai dengan yang dikirim. Ini memastikan file tidak rusak selama proses transfer.
Jika semua langkah di atas sudah dilakukan dan tidak ada masalah, maka bisa dipastikan bahwa proses pengiriman file dari Android ke PC menggunakan Bluetooth telah berhasil.
File yang dikirim sudah tersimpan dengan aman di PC dan siap digunakan sesuai kebutuhan.
Kesimpulan
Mengirim file dari Android ke PC menggunakan Bluetooth ternyata gampang banget kalau kamu tahu caranya.
Mulai dari mengaktifkan Bluetooth, memasangkan perangkat, hingga memastikan file terkirim dengan sukses, semua langkahnya udah dijelaskan dengan detail di artikel ini.
Jadi, nggak perlu khawatir lagi kalau mau transfer file tanpa kabel.
Ingat, selalu cek notifikasi, periksa folder tujuan, pastikan tidak ada error, cek ukuran file, dan buka file yang diterima. Dengan begitu, kamu bisa yakin file yang kamu kirim sudah sampai dengan aman.
Terima kasih sudah membaca artikel ini. Jangan lupa untuk cek artikel menarik lainnya di TeknoSIDE.id. Selamat mencoba dan semoga berhasil!
FAQ
Jika Bluetooth tidak muncul di menu pengaturan, coba restart perangkat kamu. Jika masih tidak muncul, periksa apakah perangkat mendukung Bluetooth atau butuh pembaruan sistem.
Apakah semua jenis file bisa dikirim melalui Bluetooth?
Ya, hampir semua jenis file seperti foto, video, dokumen, dan musik bisa dikirim melalui Bluetooth. Namun, pastikan ukuran file tidak terlalu besar agar proses pengiriman lebih cepat.
Apa yang harus dilakukan jika Bluetooth di PC tidak dapat mendeteksi perangkat Android?
Coba periksa apakah Bluetooth di kedua perangkat sudah diaktifkan dan dalam mode pairing. Jika masih tidak terdeteksi, coba restart kedua perangkat dan ulangi proses pairing.
Apakah ada batasan jarak untuk koneksi Bluetooth?
Iya, biasanya jarak maksimal untuk koneksi Bluetooth adalah sekitar 10 meter. Pastikan tidak ada penghalang fisik seperti dinding tebal atau perangkat elektronik lain yang dapat mengganggu sinyal.
Bagaimana cara menghapus cache aplikasi Bluetooth di Android?
Buka Setelan > Aplikasi > Bluetooth > Penyimpanan > Hapus Cache. Langkah ini dapat membantu mengatasi masalah koneksi dengan menyegarkan sistem Bluetooth di perangkat.