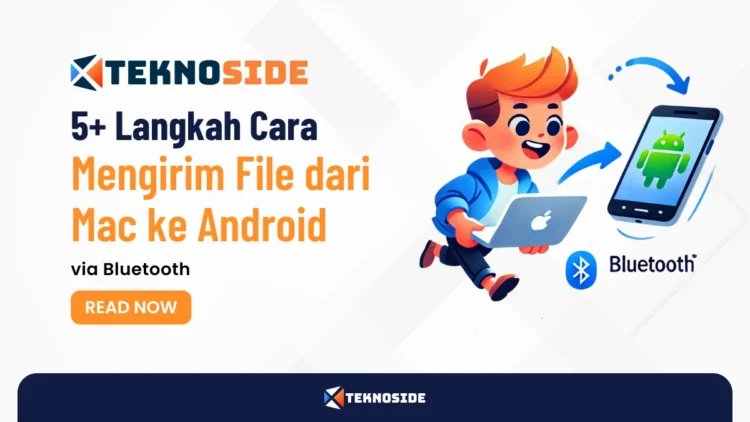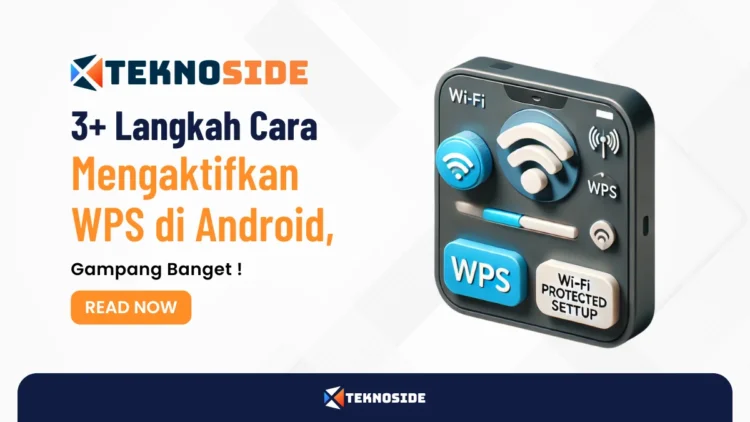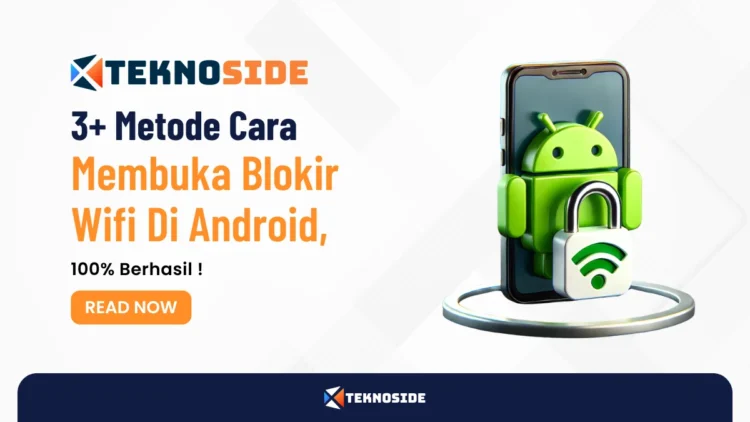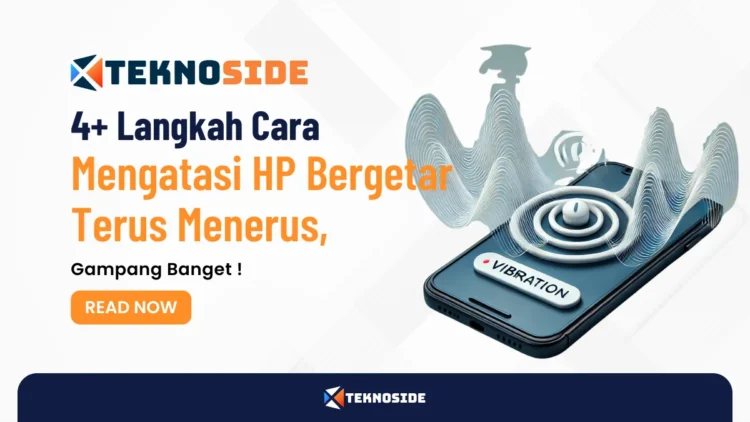
Cara Mengirim File dari Mac ke Android via Bluetooth – Pernah nggak kamu ngerasa ribet banget buat ngirim file dari Mac ke Android? Tenang, kamu nggak sendirian! Banyak orang yang ngalamin hal yang sama. Makanya, penting banget buat tahu cara yang praktis dan mudah untuk transfer file tanpa kabel.
Bluetooth jadi salah satu teknologi nirkabel yang bisa diandalkan. Meski terlihat sepele, mengaktifkan dan mengatur Bluetooth di kedua perangkat ternyata butuh langkah yang tepat biar proses transfer lancar.
Artikel ini bakal ngasih tahu kamu cara-cara simpel buat ngirim file dari Mac ke Android via Bluetooth.
Mulai dari cara mengaktifkan Bluetooth, tips mengatasi kendala koneksi, sampai verifikasi apakah file udah terkirim dengan sukses.
Jadi, nggak ada lagi deh drama file yang gagal terkirim atau proses yang ribet. Yuk, simak artikel ini dan temukan solusi mudah untuk kebutuhan kamu!
Contents
- 1 Cara Mudah Mengirim File dari Mac ke Android via Bluetooth
- 2 Mengaktifkan dan Mengatur Bluetooth di Mac dan Android
- 3 Tips Mengatasi Kendala Koneksi antara Mac dan Android
- 4 Verifikasi Keberhasilan Transfer File di Mac dan Android
- 5 Kesimpulan
- 6 FAQ
- 6.1 Apakah ada cara lain selain Bluetooth untuk transfer file dari Mac ke Android?
- 6.2 Bagaimana cara mempercepat transfer file via Bluetooth?
- 6.3 Apakah semua tipe file bisa dikirim via Bluetooth?
- 6.4 Apakah ada aplikasi khusus yang bisa membantu transfer file antara Mac dan Android?
- 6.5 Bagaimana cara memastikan Bluetooth di Mac dan Android selalu siap digunakan?
Cara Mudah Mengirim File dari Mac ke Android via Bluetooth
Bluetooth adalah teknologi nirkabel yang memungkinkan Mac dan perangkat Android terhubung dan bertukar file dengan mudah.
Ikuti langkah-langkah berikut untuk mengirim file dari Mac ke Android menggunakan Bluetooth:
1. Aktifkan Bluetooth di Kedua Perangkat:
- Di Mac: Buka System Settings atau System Preferences, lalu pilih Bluetooth. Klik switch untuk mengaktifkan Bluetooth.
- Di Android: Buka Settings, lalu pilih Connected devices atau Bluetooth. Ketuk switch untuk mengaktifkan Bluetooth.
2. Pasangkan (pair) Mac dengan Android:
- Di Mac: Klik ikon Bluetooth di menu bar dan pilih Open Bluetooth Preferences.
- Di Android: Pilih Pair new device dan cari nama Mac Anda dalam daftar.
- Konfirmasi kode yang muncul di kedua perangkat untuk menyelesaikan pemasangan.
3. Buka Aplikasi Bluetooth File Exchange di Mac:
Aplikasi ini ada di folder Utilities dalam folder Applications.
4. Pilih dan Kirim File dari Mac:
- Pilih file yang ingin dikirim, lalu klik Send. Jika browser file tidak muncul, pilih File > Send File.
- Pilih perangkat Android dari daftar perangkat yang terpasangkan, lalu klik Send.
5. Terima File di Android:
Di perangkat Android, terima permintaan transfer file yang masuk. File akan tersimpan di folder Downloads atau lokasi penyimpanan yang sudah ditentukan.
Mengaktifkan dan Mengatur Bluetooth di Mac dan Android
Sebelum bisa mengirim file, pastikan Bluetooth di Mac dan Android sudah aktif dan siap digunakan. Berikut cara mengaktifkan dan mengatur Bluetooth di kedua perangkat:
Di Mac:
- Buka System Settings:
- Pilih menu Apple, lalu klik System Settings.
- Di sidebar, pilih Bluetooth.
- Klik switch untuk menyalakan Bluetooth.
- Atur Berbagi File:
- Klik General, lalu pilih Sharing.
- Nyalakan Bluetooth Sharing dan atur opsi sesuai keinginan.
- Mengaktifkan Bluetooth dari Menu Bar:
- Klik ikon Bluetooth di menu bar (jika ada).
- Pilih “Turn Bluetooth On”.
- Menambahkan Ikon Bluetooth ke Menu Bar:
- Jika ikon Bluetooth tidak muncul, tambahkan melalui pengaturan Control Center.
Di Android:
- Buka Pengaturan:
- Buka aplikasi Settings.
- Ketuk Connected devices atau Bluetooth.
- Ketuk switch untuk menyalakan Bluetooth.
- Cara Cepat Mengaktifkan Bluetooth:
- Geser layar ke bawah dari atas untuk membuka Quick Settings.
- Ketuk ikon Bluetooth untuk mengaktifkan atau menonaktifkan.
Tips Tambahan:
- Jarak Perangkat: Pastikan perangkat berada dalam jangkauan maksimal 10 meter saat mencoba menyambungkan.
- Mengatasi Masalah Koneksi: Jika mengalami masalah, coba matikan dan nyalakan kembali Bluetooth di kedua perangkat.
- Pintasan di Mac: Gunakan pintasan keyboard Command + Control + B untuk membuka preferensi Bluetooth dengan cepat.
- Perintah Suara di Android: Gunakan perintah suara “Hey Google, turn on Bluetooth” jika Google Assistant diaktifkan.
Dengan mengikuti langkah-langkah ini, Anda bisa dengan mudah mengaktifkan dan mengatur Bluetooth di perangkat Mac dan Android.
Ini mempersiapkan perangkat Anda untuk transfer file atau koneksi dengan perangkat lain.
Tips Mengatasi Kendala Koneksi antara Mac dan Android
Mengalami masalah saat menghubungkan atau mengirim file antara Mac dan Android via Bluetooth bisa bikin frustrasi. Coba beberapa tips berikut untuk mengatasi kendala tersebut:
- Pastikan Perangkat Tidak Terkunci dan Dalam Jangkauan: Pastikan kedua perangkat tidak terkunci dan berada dalam jarak maksimal 10 meter tanpa penghalang untuk memastikan koneksi Bluetooth optimal.
- Cek Bluetooth Sudah Aktif:
- Di Mac: Buka System Settings > Bluetooth dan pastikan Bluetooth aktif.
- Di Android: Buka Settings > Connected devices atau Bluetooth, dan aktifkan Bluetooth.
- Restart Bluetooth: Matikan dan nyalakan kembali Bluetooth di Mac dan Android untuk memperbarui koneksi.
- Hapus dan Pasangkan Ulang Perangkat:
- Di Android: Buka Settings > Bluetooth, pilih perangkat Mac dan tap “Unpair”.
- Di Mac: Buka System Settings > Bluetooth, klik ikon info di sebelah perangkat Android, dan pilih “Forget This Device”.
- Periksa Interferensi: Pindahkan perangkat WiFi ke frekuensi 5GHz dan jauhkan hub USB atau Thunderbolt dari Mac untuk mengurangi gangguan sinyal.
- Reset Pengaturan Jaringan di Android: Buka Settings, cari opsi “reset network settings”, dan ikuti petunjuk yang diberikan.
- Reset Modul Bluetooth di Mac: Buka Terminal dan jalankan perintah
sudo pkill bluetoothduntuk mereset modul Bluetooth (untuk macOS Monterey ke atas). - Perbarui Sistem Operasi: Pastikan kedua perangkat menjalankan sistem operasi versi terbaru untuk memastikan kompatibilitas dan kinerja terbaik.
- Matikan Bluetooth Tethering: Jika menggunakan hotspot Bluetooth di Android, coba matikan fitur “Bluetooth tethering” untuk mengurangi gangguan koneksi.
- Gunakan Bluetooth File Exchange di Mac: Buka aplikasi Bluetooth File Exchange di Mac sebelum memulai transfer file dari Android untuk memastikan proses berjalan lancar.
- Gunakan Dongle USB Bluetooth Eksternal: Jika semua cara di atas tidak berhasil, pertimbangkan menggunakan dongle USB Bluetooth eksternal di Mac untuk meningkatkan kualitas koneksi.
Dengan mengikuti tips di atas, sebagian besar masalah koneksi Bluetooth antara Mac dan Android bisa teratasi.
Jika kendala masih berlanjut, coba gunakan metode transfer file alternatif seperti kabel USB atau layanan cloud untuk memastikan file Anda tetap dapat terkirim dengan baik.
Verifikasi Keberhasilan Transfer File di Mac dan Android
Setelah mengirim file dari Mac ke Android via Bluetooth, pastikan transfer berhasil dengan langkah-langkah berikut:
1. Periksa File di Android:
- Buka aplikasi File Manager atau Galeri di Android.
- Cari file di folder Downloads atau lokasi penyimpanan yang sudah ditentukan.
- Pastikan file yang dikirim ada dan bisa dibuka dengan benar.
2. Cek Status Transfer di Mac:
- Di aplikasi Bluetooth File Exchange di Mac, lihat status pengiriman file.
- Pastikan ada tanda centang “Completed” yang menandakan file sudah terkirim sepenuhnya.
3. Buka File di Android:
- Coba buka file yang diterima di perangkat Android.
- Pastikan tidak ada kerusakan dan isinya sesuai dengan yang dikirim dari Mac.
4. Periksa Ukuran dan Properti File:
- Bandingkan ukuran file di Android dengan file asli di Mac.
- Cek properti file seperti tanggal modifikasi untuk memastikan kesesuaian.
5. Troubleshooting Jika File Tidak Muncul:
- Pastikan Bluetooth masih terhubung di kedua perangkat.
- Periksa apakah perangkat Android tidak terkunci saat transfer berlangsung.
- Verifikasi mode transfer file sudah diaktifkan di Android, bukan hanya mode pengisian daya.
Dengan memeriksa setiap langkah di atas, Anda bisa memastikan bahwa transfer file dari Mac ke Android via Bluetooth berhasil dengan baik.
Jika ada masalah, lakukan troubleshooting sesuai panduan untuk mengatasi kendala yang mungkin terjadi.
Kesimpulan
Mengirim file dari Mac ke Android via Bluetooth bisa jadi solusi praktis tanpa ribet kabel.
Artikel ini udah ngejelasin langkah-langkah mulai dari mengaktifkan dan mengatur Bluetooth, mengatasi kendala koneksi, sampai cara verifikasi keberhasilan transfer file.
Pastikan Bluetooth aktif di kedua perangkat, pasangkan dengan benar, dan cek status transfer untuk memastikan semuanya lancar.
Jangan lupa juga untuk mengikuti tips troubleshooting kalau ada masalah. Dengan tips ini, kamu bisa lebih mudah dan cepat transfer file dari Mac ke Android.
Terima kasih udah baca artikel ini! Jangan lupa cek artikel menarik lainnya di TeknoSIDE.id buat dapetin informasi teknologi terbaru dan tips-tips keren lainnya.
FAQ
Apakah ada cara lain selain Bluetooth untuk transfer file dari Mac ke Android?
Ya, kamu bisa menggunakan kabel USB, aplikasi pihak ketiga seperti AirDroid, atau layanan cloud seperti Google Drive.
Bagaimana cara mempercepat transfer file via Bluetooth?
Pastikan kedua perangkat dekat tanpa hambatan, tutup aplikasi yang tidak perlu, dan hindari gangguan dari perangkat lain yang menggunakan Bluetooth atau WiFi.
Apakah semua tipe file bisa dikirim via Bluetooth?
Sebagian besar tipe file bisa dikirim, seperti foto, video, dan dokumen. Namun, file dengan ukuran sangat besar mungkin butuh waktu lebih lama.
Apakah ada aplikasi khusus yang bisa membantu transfer file antara Mac dan Android?
Ada beberapa aplikasi pihak ketiga seperti AirDroid dan SHAREit yang bisa memudahkan transfer file antara Mac dan Android.
Bagaimana cara memastikan Bluetooth di Mac dan Android selalu siap digunakan?
Pastikan Bluetooth selalu aktif, perangkat sudah dipasangkan sebelumnya, dan secara rutin cek pengaturan Bluetooth untuk memastikan tidak ada masalah koneksi.