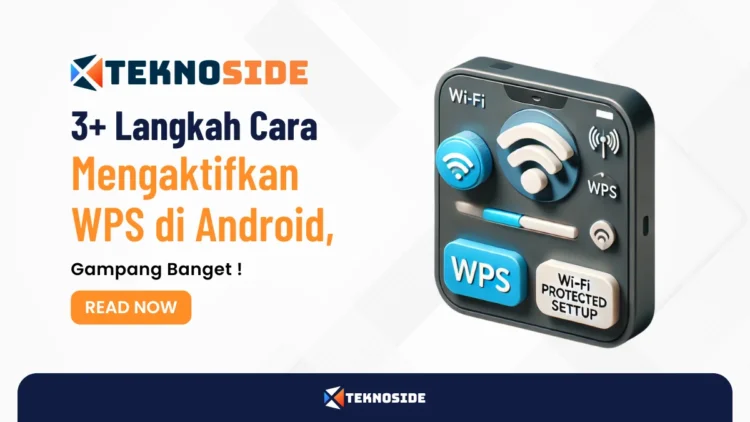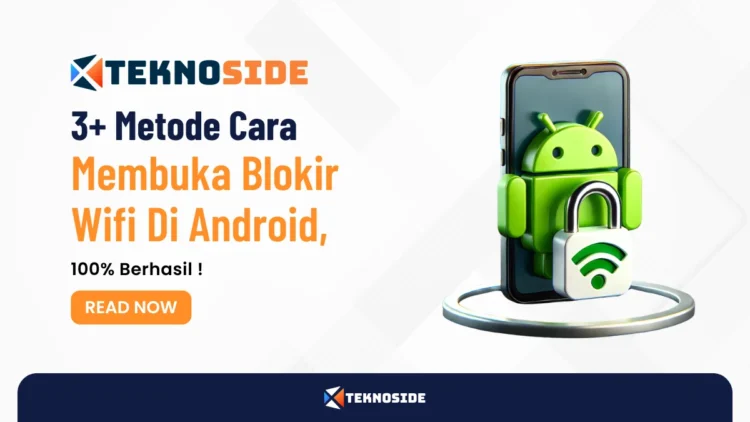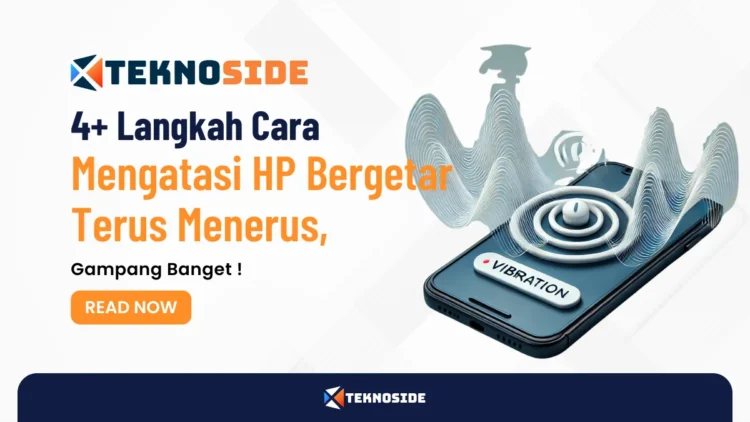
Cara Mudah Melihat File Yang Dikirim Lewat Bluetooth – Pernahkah kamu merasa frustrasi saat Bluetooth di ponselmu tidak berfungsi dengan baik?
Bluetooth adalah teknologi keren yang memungkinkan kita menghubungkan berbagai perangkat tanpa kabel. Mulai dari mengirim file hingga menghubungkan headphone, Bluetooth punya banyak manfaat.
Namun, kadang teknologi ini bisa bikin kesal karena sering mengalami masalah.
Nah, itulah mengapa kamu perlu tahu cara mengatasi masalah umum Bluetooth. Artikel ini akan membahas berbagai masalah yang sering muncul saat menggunakan Bluetooth dan cara mengatasinya.
Mengapa ini penting? Karena memahami cara memperbaiki masalah Bluetooth akan menghemat waktu dan membuat perangkatmu bekerja lebih efisien.
Di artikel ini, kamu akan belajar cara mengaktifkan Bluetooth, memasangkan perangkat, mengatasi koneksi yang sering terputus, dan banyak lagi.
Kami mengerti betul masalah yang sering kamu hadapi dan punya solusi praktis yang bisa langsung kamu coba. Yuk, kita mulai dan buat Bluetooth-mu berfungsi kembali dengan lancar!
Cara Mudah Melihat File yang Dikirim Lewat Bluetooth di Android
Mengirim dan menerima file lewat Bluetooth adalah cara yang praktis untuk berbagi data antara perangkat. Tapi setelah menerima file, banyak yang bingung bagaimana cara menemukannya di perangkat Android.
Berikut adalah langkah-langkah mudah untuk menemukan file yang dikirim lewat Bluetooth di Android.
Langkah-langkah Melihat File yang Dikirim Lewat Bluetooth
- Buka Aplikasi File Manager – Setiap perangkat Android biasanya dilengkapi dengan aplikasi pengelola file bawaan. Cari ikon aplikasi ini di layar utama atau di menu aplikasi. Nama aplikasi bisa berbeda-beda tergantung merek dan model perangkat, biasanya disebut “File Manager” atau “File”.
- Cari Folder “Bluetooth” – Setelah membuka aplikasi pengelola file, gulir ke bawah dan cari folder bernama “Bluetooth”. Folder ini biasanya berada di penyimpanan internal perangkat.
- Buka Folder “Bluetooth” – Ketuk folder “Bluetooth” untuk membukanya. Di dalam folder ini, akan terlihat semua file yang telah diterima melalui Bluetooth. File bisa berupa gambar, video, dokumen, atau jenis file lainnya.
- Periksa File yang Diterima – Di dalam folder “Bluetooth”, Anda bisa melihat daftar file yang diterima. Ketuk file tersebut untuk membukanya atau pindahkan ke folder lain sesuai kebutuhan.
Tips Tambahan
- Menggunakan Aplikasi Pihak Ketiga – Jika tidak menemukan folder “Bluetooth” atau ingin fitur yang lebih canggih, gunakan aplikasi pengelola file pihak ketiga seperti ES File Explorer atau Solid Explorer. Aplikasi ini sering menawarkan fitur pencarian yang lebih baik dan antarmuka yang lebih intuitif.
- Mengaktifkan Bluetooth – Pastikan Bluetooth di perangkat Anda aktif sebelum mengirim atau menerima file. Aktifkan melalui menu “Pengaturan” atau panel notifikasi dengan mengetuk ikon Bluetooth.
- Memeriksa Riwayat Transfer – Beberapa perangkat Android memungkinkan Anda melihat riwayat transfer file Bluetooth. Temukan opsi ini di menu “Pengaturan” > “Bluetooth” > “Preferensi sambungan” > “File yang diterima melalui Bluetooth”.
Mengatasi Masalah Umum
- File Tidak Ditemukan – Jika file yang diterima tidak ditemukan di folder “Bluetooth”, coba periksa folder “Download” atau “Unduhan”. Beberapa perangkat mungkin menyimpan file Bluetooth di lokasi ini.
- Koneksi Bluetooth Gagal – Jika mengalami masalah dengan koneksi Bluetooth, pastikan kedua perangkat berada dalam jarak yang cukup dekat dan tidak ada gangguan sinyal. Coba matikan dan hidupkan kembali Bluetooth atau restart perangkat Anda.
Dengan mengikuti langkah-langkah di atas, Anda bisa dengan mudah menemukan dan mengelola file yang dikirim lewat Bluetooth di perangkat Android.
Selalu periksa file yang diterima untuk menjaga penyimpanan perangkat tetap teratur dan bebas dari file yang tidak diperlukan.
Mengaktifkan Bluetooth di Perangkat Android
Bluetooth adalah teknologi nirkabel yang memudahkan perangkat berkomunikasi tanpa kabel.
Mengaktifkan Bluetooth di perangkat Android adalah langkah awal sebelum mengirim atau menerima file, menghubungkan perangkat audio, atau menggunakan aksesori lainnya.
Berikut panduan lengkap untuk mengaktifkan Bluetooth di perangkat Android Anda.
Langkah-langkah Mengaktifkan Bluetooth
- Buka Aplikasi Pengaturan – Langkah pertama, buka aplikasi Pengaturan di perangkat Anda. Cari ikon Pengaturan di layar utama atau menu aplikasi.
- Temukan Opsi “Bluetooth” – Dalam menu Pengaturan, gulir ke bawah dan cari opsi “Bluetooth”. Pada beberapa perangkat, opsi ini mungkin berada di bawah kategori “Koneksi” atau “Jaringan & Nirkabel”.
- Aktifkan Bluetooth – Ketuk opsi “Bluetooth” untuk membuka pengaturan Bluetooth. Di sini, ada sakelar untuk mengaktifkan atau menonaktifkan Bluetooth. Geser sakelar ke posisi “On” untuk mengaktifkan Bluetooth.
- Memastikan Perangkat Terhubung – Setelah Bluetooth diaktifkan, perangkat Anda akan mencari perangkat lain yang tersedia untuk dihubungkan. Pastikan perangkat yang ingin Anda hubungkan juga dalam mode dapat ditemukan. Ketuk nama perangkat yang ingin Anda hubungkan dari daftar perangkat yang tersedia.
Tips Tambahan
- Menghubungkan Perangkat Baru – Jika ingin menghubungkan perangkat baru, pastikan perangkat tersebut dalam mode pairing. Pada menu Bluetooth, ketuk “Tambahkan perangkat baru” atau “Sambungkan perangkat baru”, lalu pilih perangkat yang ingin dihubungkan dari daftar.
- Memulai Ulang Perangkat – Jika mengalami masalah saat mengaktifkan atau menghubungkan Bluetooth, coba restart perangkat Anda. Ini sering kali dapat memperbaiki masalah koneksi sederhana.
- Memeriksa Versi Android – Beberapa langkah mungkin hanya berfungsi pada versi Android tertentu. Pastikan perangkat Anda menjalankan versi Android yang didukung dengan memeriksa di menu Pengaturan > Tentang Ponsel > Versi Android.
Mengatasi Masalah Umum
- Bluetooth Tidak Dapat Ditemukan – Jika tidak menemukan opsi Bluetooth di menu Pengaturan, coba cari di kategori “Koneksi” atau “Jaringan & Nirkabel”. Jika masih tidak ditemukan, perangkat Anda mungkin memerlukan pembaruan perangkat lunak.
- Gagal Menghubungkan dengan Aksesori – Pastikan aksesori yang ingin Anda hubungkan dalam mode pairing dan dapat ditemukan. Beberapa aksesori mungkin memerlukan kode sandi untuk menghubungkan; coba gunakan kode umum seperti
0000atau1234jika tidak ada kode yang diberikan. - Tidak Dapat Memutar Musik atau Menerima Panggilan – Pastikan pengaturan audio media dan audio ponsel diaktifkan untuk perangkat yang terhubung. Anda dapat memeriksanya di menu Pengaturan > Perangkat Terhubung > Bluetooth > Perangkat Tersimpan dan mengaktifkan opsi yang sesuai.
Dengan mengikuti langkah-langkah di atas, Anda bisa dengan mudah mengaktifkan dan mengelola Bluetooth di perangkat Android.
Bluetooth yang aktif memungkinkan Anda menikmati berbagai fitur nirkabel yang memudahkan kehidupan sehari-hari.
Mengirim File Menggunakan Bluetooth
Mengirim file menggunakan Bluetooth adalah cara praktis untuk berbagi data antara perangkat tanpa perlu koneksi internet.
Bluetooth memungkinkan transfer data nirkabel antara perangkat yang berdekatan, seperti ponsel, tablet, dan laptop.
Berikut panduan langkah demi langkah untuk mengirim file menggunakan Bluetooth di perangkat Android Anda.
Langkah-langkah Mengirim File Menggunakan Bluetooth
- Aktifkan Bluetooth di Kedua Perangkat – Aktifkan Bluetooth di perangkat pengirim dan penerima. Caranya melalui menu Pengaturan > Bluetooth, lalu geser sakelar ke posisi “On”.
- Buka Aplikasi Pengelola File atau Galeri – Buka aplikasi File Manager atau Galeri di perangkat Android Anda. Aplikasi ini memungkinkan Anda menavigasi dan memilih file yang ingin dikirim.
- Pilih File yang Ingin Dikirim – Temukan file yang ingin Anda kirim, seperti foto, video, atau dokumen. Ketuk dan tahan file tersebut untuk menandainya. Anda juga bisa memilih beberapa file sekaligus dengan mengetuk file tambahan.
- Pilih Opsi “Bagikan” atau “Kirim” – Setelah memilih file, ketuk ikon menu (biasanya tiga titik vertikal atau ikon berbagi) dan pilih opsi “Bagikan” atau “Kirim”. Pada beberapa perangkat, opsi ini mungkin disebut “Share”, “Send”, atau “Transfer”.
- Pilih Bluetooth sebagai Metode Pengiriman – Dari daftar opsi berbagi, pilih “Bluetooth”. Perangkat Anda akan mulai mencari perangkat Bluetooth yang tersedia di sekitarnya.
- Pilih Perangkat Penerima – Setelah perangkat penerima muncul dalam daftar, ketuk nama perangkat tersebut untuk memulai proses pengiriman. Pastikan perangkat penerima dalam mode dapat ditemukan agar terdeteksi.
- Konfirmasi Pengiriman di Perangkat Penerima – Perangkat penerima akan menerima notifikasi untuk mengonfirmasi penerimaan file. Terima permintaan tersebut untuk memulai transfer file.
Tips Tambahan
- Pastikan Kedua Perangkat Berdekatan – Bluetooth memiliki jangkauan terbatas, biasanya sekitar 10 meter. Pastikan kedua perangkat berada dalam jarak dekat untuk koneksi yang stabil.
- Periksa Pengaturan Visibilitas – Jika perangkat penerima tidak muncul dalam daftar, periksa pengaturan visibilitas Bluetooth di perangkat tersebut. Pastikan visibilitas diatur ke “Terlihat oleh semua perangkat” atau “Discoverable”.
- Menggunakan Aplikasi Pihak Ketiga – Untuk pengalaman yang lebih baik, gunakan aplikasi pihak ketiga seperti SHAREit atau Xender yang menawarkan kecepatan transfer lebih cepat dan fitur tambahan.
Mengatasi Masalah Umum
- Koneksi Bluetooth Gagal – Jika koneksi Bluetooth gagal, coba matikan dan hidupkan kembali Bluetooth di kedua perangkat. Restart perangkat juga bisa membantu memperbaiki masalah koneksi.
- Transfer File Lambat – Jika transfer file terasa lambat, pastikan tidak ada gangguan sinyal di sekitar. Periksa juga apakah ada aplikasi lain yang menggunakan Bluetooth secara bersamaan yang dapat mempengaruhi kecepatan transfer.
Dengan mengikuti langkah-langkah di atas, Anda dapat dengan mudah mengirim file menggunakan Bluetooth di perangkat Android.
Bluetooth adalah solusi praktis untuk berbagi file tanpa koneksi internet, ideal untuk berbagai situasi sehari-hari.
Mengelola File yang Diterima Melalui Bluetooth
Setelah menerima file melalui Bluetooth, langkah berikutnya adalah mengelola file tersebut agar penyimpanan perangkat tetap teratur dan efisien.
Mengelola file yang diterima mencakup memindahkan, menghapus, atau mengatur file ke dalam folder yang sesuai.
Berikut panduan lengkap untuk mengelola file yang diterima melalui Bluetooth di perangkat Android Anda.
Langkah-langkah Mengelola File yang Diterima
- Buka Aplikasi Pengelola File – Setiap perangkat Android biasanya dilengkapi dengan aplikasi pengelola file bawaan. Cari ikon aplikasi ini di layar utama atau di menu aplikasi. Nama aplikasi bisa berbeda-beda tergantung merek dan model perangkat, umumnya disebut “File Manager” atau “File”.
- Temukan Folder “Bluetooth” – Setelah membuka aplikasi pengelola file, gulir ke bawah dan cari folder bernama “Bluetooth”. Folder ini biasanya berada di penyimpanan internal perangkat. Di dalam folder ini, Anda akan menemukan semua file yang telah diterima melalui Bluetooth.
- Memindahkan File – Untuk memindahkan file ke folder lain, ketuk dan tahan file yang ingin dipindahkan hingga muncul opsi tambahan. Pilih opsi “Pindahkan” atau “Move”, lalu navigasikan ke folder tujuan dan ketuk “Pindahkan ke sini” atau “Move here”. Memindahkan file ke folder yang sesuai membantu menjaga penyimpanan perangkat tetap teratur.
- Menghapus File – Jika ada file yang tidak lagi diperlukan, hapus untuk mengosongkan ruang penyimpanan. Ketuk dan tahan file yang ingin dihapus, lalu pilih opsi “Hapus” atau “Delete”. Konfirmasikan penghapusan jika diminta. Menghapus file yang tidak diperlukan membantu menjaga perangkat tetap optimal.
- Mengatur File ke dalam Folder – Untuk mengatur file, buat folder baru di dalam aplikasi pengelola file. Pilih opsi “Buat Folder” atau “Create Folder”, beri nama folder sesuai dengan jenis file, lalu pindahkan file yang relevan ke dalam folder tersebut. Mengatur file ke dalam folder yang tepat memudahkan pencarian di kemudian hari.
Tips Tambahan
- Menggunakan Aplikasi Pengelola File Pihak Ketiga – Jika aplikasi pengelola file bawaan tidak memiliki fitur yang Anda butuhkan, gunakan aplikasi pihak ketiga seperti ES File Explorer atau Solid Explorer. Aplikasi ini sering menawarkan fitur tambahan seperti pencarian yang lebih baik dan antarmuka yang lebih intuitif.
- Memeriksa Riwayat File yang Diterima – Beberapa perangkat Android memungkinkan Anda melihat riwayat file yang diterima melalui Bluetooth. Temukan opsi ini di menu Pengaturan > Bluetooth > Preferensi sambungan > File yang diterima melalui Bluetooth. Ini berguna untuk melacak file yang baru saja diterima.
Mengatasi Masalah Umum
- File Tidak Ditemukan – Jika Anda tidak menemukan file yang diterima di folder “Bluetooth”, periksa folder “Download” atau “Unduhan”. Beberapa perangkat mungkin menyimpan file Bluetooth di lokasi ini. Jika masih tidak ditemukan, gunakan fitur pencarian di aplikasi pengelola file untuk mencari file berdasarkan nama atau jenisnya.
- Izin Ditolak Saat Memindahkan atau Menghapus File – Jika mengalami masalah izin saat mencoba memindahkan atau menghapus file, pastikan aplikasi pengelola file memiliki izin yang diperlukan. Anda dapat memeriksa dan mengatur izin aplikasi di menu Pengaturan > Aplikasi > Pengelola File > Izin.
Dengan mengikuti langkah-langkah di atas, Anda dapat dengan mudah mengelola file yang diterima melalui Bluetooth di perangkat Android.
Mengelola file dengan baik membantu menjaga penyimpanan perangkat tetap teratur dan memastikan bahwa Anda dapat dengan mudah menemukan file yang Anda butuhkan kapan saja.
Mengatasi Masalah Umum Bluetooth
Bluetooth sangat berguna untuk menghubungkan berbagai perangkat seperti ponsel, tablet, laptop, headphone, dan lainnya.
Tapi, seperti teknologi lain, Bluetooth juga bisa mengalami berbagai masalah. Berikut beberapa masalah umum pada Bluetooth dan cara mengatasinya.
1. Bluetooth Tidak Dapat Dinyalakan
Solusi:
- Periksa Pengaturan Bluetooth: Pastikan Bluetooth diaktifkan di perangkat Anda. Aktifkan melalui menu Pengaturan > Bluetooth dan geser sakelar ke posisi “On”.
- Periksa Mode Terlihat: Pastikan opsi “Discoverable” atau “Terlihat oleh perangkat lain” diaktifkan. Jika opsi ini tidak aktif, perangkat Anda tidak akan dapat ditemukan oleh perangkat lain.
- Restart Perangkat: Coba matikan dan hidupkan kembali perangkat Anda. Ini sering kali dapat memperbaiki masalah sederhana pada Bluetooth.
2. Tidak Dapat Memasangkan Perangkat
Solusi:
- Hapus Perangkat yang Tersimpan: Buka Pengaturan > Perangkat Terhubung > Perangkat Tersimpan dan hapus perangkat yang tidak digunakan atau bermasalah. Setelah itu, coba pasangkan kembali perangkat Anda.
- Periksa Jarak: Pastikan kedua perangkat berada dalam jarak dekat, biasanya sekitar 10 meter. Jarak yang terlalu jauh dapat menyebabkan masalah koneksi.
- Periksa Mode Pemasangan: Pastikan perangkat yang ingin Anda pasangkan berada dalam mode pemasangan (pairing mode). Biasanya, ini ditandai dengan lampu berkedip atau suara tertentu pada perangkat.
3. Koneksi Bluetooth Sering Terputus
Solusi:
- Periksa Baterai: Pastikan kedua perangkat memiliki daya baterai yang cukup. Baterai yang lemah dapat menyebabkan koneksi Bluetooth terputus-putus.
- Hindari Gangguan Sinyal: Bluetooth dapat terganggu oleh sinyal Wi-Fi atau perangkat nirkabel lainnya yang menggunakan frekuensi 2.4 GHz. Coba pindahkan perangkat Anda ke lokasi yang lebih sedikit gangguan.
- Perbarui Driver: Jika Anda menggunakan komputer, pastikan driver Bluetooth diperbarui. Periksa pembaruan driver melalui Pengelola Perangkat di Windows atau situs web produsen perangkat Anda.
4. Perangkat Terpasang Tapi Tidak Berfungsi
Solusi:
- Periksa Pengaturan Audio: Jika Anda tidak mendengar suara dari perangkat audio Bluetooth, pastikan perangkat tersebut dipilih sebagai output audio di pengaturan suara perangkat Anda. Buka Pengaturan > Sistem > Suara dan pilih perangkat Bluetooth sebagai output.
- Periksa Koneksi: Pastikan perangkat terhubung dengan benar. Di menu Pengaturan > Perangkat Terhubung, pilih perangkat Bluetooth dan pastikan statusnya “Terhubung”.
- Mode Aman: Jika masalah masih berlanjut, coba gunakan perangkat dalam mode aman (safe mode) untuk memastikan tidak ada aplikasi pihak ketiga yang mengganggu koneksi Bluetooth.
5. Masalah Firmware
Solusi:
- Reset Adapter Bluetooth: Jika adapter Bluetooth di perangkat Anda mengalami masalah firmware, coba reset adapter tersebut. Pada laptop, masuk ke pengaturan BIOS, matikan adapter Bluetooth, simpan pengaturan, restart laptop, lalu nyalakan kembali adapter Bluetooth di BIOS dan restart lagi.
- Periksa Status Daemon Bluetooth: Pada sistem operasi berbasis Linux, pastikan daemon bluetoothd berjalan dengan benar. Periksa dengan perintah
systemctl status bluetoothdan pastikan statusnya “Active” dan “Enabled”.
Dengan mengikuti langkah-langkah di atas, Anda bisa mengatasi berbagai masalah umum pada Bluetooth.
Jika masalah masih berlanjut, pertimbangkan untuk menghubungi dukungan teknis atau mencari bantuan lebih lanjut dari produsen perangkat Anda.
Kesimpulan
Artikel ini telah membahas berbagai masalah umum yang sering terjadi pada Bluetooth dan cara mengatasinya.
Mulai dari Bluetooth yang tidak dapat dinyalakan, kesulitan memasangkan perangkat, koneksi yang sering terputus, hingga perangkat yang tidak berfungsi dengan baik.
Semua solusi yang diberikan bertujuan untuk membantu kamu mengatasi masalah Bluetooth dengan cepat dan efisien.
Ingat, menjaga perangkat tetap up-to-date dan melakukan langkah-langkah sederhana seperti restart atau memeriksa pengaturan dapat menghindarkanmu dari banyak masalah.
Terima kasih telah membaca! Jangan lupa untuk mengecek artikel lainnya di TeknoSIDE.id [https://teknoside.id] untuk tips teknologi menarik lainnya.
Semoga artikel ini bermanfaat dan membuat pengalaman penggunaan Bluetooth kamu lebih lancar!
FAQ
Apakah Bluetooth mempengaruhi daya baterai?
Ya, Bluetooth dapat mengonsumsi daya baterai. Namun, versi Bluetooth yang lebih baru seperti Bluetooth 4.0 dan 5.0 lebih hemat daya dibandingkan versi sebelumnya.
Bisakah saya menggunakan Bluetooth untuk menghubungkan lebih dari satu perangkat sekaligus?
Ya, beberapa perangkat mendukung koneksi multi-point yang memungkinkan menghubungkan lebih dari satu perangkat sekaligus. Namun, ini tergantung pada perangkat dan versi Bluetooth yang digunakan.
Mengapa perangkat saya tidak muncul dalam daftar perangkat yang tersedia?
Pastikan perangkat dalam mode terlihat atau discoverable. Jika masih tidak muncul, coba restart kedua perangkat dan pastikan tidak ada gangguan sinyal di sekitar.
Apakah semua perangkat Bluetooth kompatibel satu sama lain?
Tidak selalu. Meskipun banyak perangkat Bluetooth kompatibel, ada beberapa yang mungkin tidak bisa berfungsi bersama karena perbedaan versi atau profil Bluetooth yang digunakan.
Bagaimana cara mengamankan koneksi Bluetooth saya?
Pastikan untuk mematikan Bluetooth saat tidak digunakan dan gunakan fitur keamanan seperti kode PIN atau otentikasi untuk memastikan hanya perangkat yang diizinkan yang dapat terhubung.